नोट: यह पृष्ठ Microsoft Word में फ़ॉन्ट रंग, आकार या प्रकार बदलने से संबंधित है। वेब पेज (HTML) के लिए, वेब पेज पर प्रदर्शित फ़ॉन्ट प्रकार, आकार और रंग बदलने पर हमारा पेज देखें।
Microsoft Word में, उपयोगकर्ता फ़ॉन्ट, आकार, रंग सहित किसी भी पाठ के गुणों को बदल सकता है, साथ ही इसे बोल्ड, इटैलिक या रेखांकित भी कर सकता है। निम्नलिखित दृष्टांत प्रारूप पट्टी, और इसमें शामिल उपकरणों का विवरण दिखाता है।
युक्ति: Word 2003 या इससे पहले, यदि आप Word खोलते समय इस पट्टी को नहीं देखते हैं, तो दृश्य पर क्लिक करें, फिर टूलबार, और सुनिश्चित करें कि स्वरूपण के पास एक चेक है।
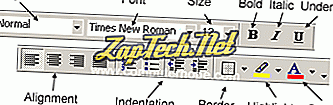
फ़ॉन्ट प्रकार बदलना
Microsoft Word दस्तावेज़ में फ़ॉन्ट प्रकार बदलने के लिए, नीचे दिए गए चरणों का पालन करें।
- उस पाठ को हाइलाइट करें जिसे आप बदलना चाहते हैं।
- प्रारूप पट्टी पर फ़ॉन्ट फ़ील्ड के आगे नीचे तीर पर क्लिक करें। (यदि आप फ़ॉन्ट को बोल्ड, इटैलिक या रेखांकित में बदलना चाहते हैं, तो प्रारूप पट्टी पर B, I, या U पर क्लिक करें।)
- फ़ॉन्ट के लिए डाउन एरो पर क्लिक करने के बाद, आपको अपने कंप्यूटर पर स्थापित फोंट में से प्रत्येक का चयन करने में सक्षम होना चाहिए। उस फ़ॉन्ट पर क्लिक करें जिसका आप उपयोग करना चाहते हैं और हाइलाइट किया गया टेक्स्ट बदल जाएगा।
नोट: यदि आप किसी पाठ को उजागर नहीं करते हैं, तो जैसे ही आप नया पाठ लिखते हैं, फ़ॉन्ट प्रकार बदल जाएगा।
फ़ॉन्ट आकार बदलना
Microsoft Word के भीतर फ़ॉन्ट आकार बदलने के लिए, नीचे दिए गए चरणों का पालन करें।
- उस पाठ को हाइलाइट करें जिसे आप बदलना चाहते हैं।
- प्रारूप पट्टी पर आकार बॉक्स के बगल में नीचे तीर पर क्लिक करें। अक्सर, डिफ़ॉल्ट आकार 12 है, जैसा कि ऊपर दिए गए उदाहरण में दिखाया गया है।
- आकार के लिए नीचे तीर पर क्लिक करने के बाद, आपके पास चुनने के लिए विभिन्न आकारों का चयन होना चाहिए। कुछ फोंट ठीक से पैमाने पर नहीं हो सकते हैं, इसलिए उनके पास सीमित आकार के विकल्प हो सकते हैं।
नोट: यदि आप किसी पाठ को उजागर नहीं करते हैं, तो जैसे ही आप नया पाठ लिखते हैं, फ़ॉन्ट आकार बदल जाएगा।
फ़ॉन्ट रंग बदलना
फ़ॉन्ट रंग बदलने के लिए, नीचे दिए गए चरणों का पालन करें।
- उस पाठ को हाइलाइट करें जिसे आप बदलना चाहते हैं।
- रंग आइकन के बगल में नीचे तीर पर क्लिक करें। यह आमतौर पर "ए" अक्षर के रूप में लाल रेखा के साथ प्रदर्शित होता है, जैसा कि ऊपर दिए गए उदाहरण में दिखाया गया है।
- रंग के लिए नीचे तीर पर क्लिक करने के बाद, उस रंग का चयन करें जिसे आप पाठ बनाना चाहते हैं।
नोट: यदि आप किसी पाठ को उजागर नहीं करते हैं, तो जैसे ही आप नया पाठ लिखते हैं, फ़ॉन्ट रंग बदल जाएगा।
