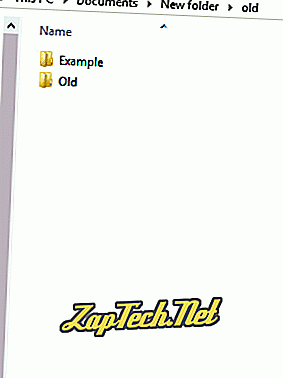
- उस फ़ोल्डर का पता लगाएँ और उसे हाइलाइट करें जिसे आप कॉपी करना चाहते हैं।
- फ़ोल्डर पर राइट-क्लिक करें और कॉपी करें या संपादित करें पर क्लिक करें और फिर कॉपी करें पर क्लिक करें।
- उस स्थान पर जाएँ जहाँ आप फ़ोल्डर और उसकी सभी सामग्री रखना चाहते हैं और संपादन पर क्लिक करें और फिर चिपकाएँ या राइट-क्लिक करें और फिर चिपकाएँ पर क्लिक करें।
युक्ति: एक बार किसी फ़ाइल की प्रतिलिपि बना लेने के बाद, उसे डेस्कटॉप, किसी अन्य फ़ोल्डर या किसी ड्राइव सहित कंप्यूटर पर कहीं भी चिपकाया जा सकता है।
युक्ति: आप कंप्यूटर पर फ़ाइलों को कॉपी और पेस्ट करने के लिए कीबोर्ड शॉर्टकट का भी उपयोग कर सकते हैं। उदाहरण के लिए, आप किसी भी फ़ाइल को हाइलाइट कर सकते हैं और फ़ाइल को कॉपी करने के लिए Ctrl + C दबा सकते हैं। एक बार कॉपी करने के बाद, आप उस जगह पर जा सकते हैं जहाँ आप फ़ाइल पेस्ट करना चाहते हैं और फिर फ़ाइल पेस्ट करने के लिए Ctrl + V दबाएँ।
- एकाधिक फ़ाइलों और फ़ोल्डरों को कैसे चुनें या हाइलाइट करें।
MS-DOS और Windows कमांड लाइन

नोट: डिफ़ॉल्ट रूप से, मूल xcopy कमांड केवल उस निर्देशिका में फ़ाइलों को कॉपी करती है जिसे आप स्रोत निर्देशिका के रूप में निर्दिष्ट करते हैं। स्रोत निर्देशिका में उपनिर्देशिका की प्रतिलिपि बनाने के लिए आपको / E विकल्प का उपयोग करना चाहिए।
एक निर्देशिका और सामग्री की प्रतिलिपि बनाएँ
xcopy c: \ example c: \ example2
उपरोक्त उदाहरण में, निर्देशिका "उदाहरण" को "example2" नामक एक नई निर्देशिका में कॉपी किया जाता है।
किसी निर्देशिका की सामग्री को किसी अन्य निर्देशिका में कॉपी करें
- आप निर्देशिका और उपनिर्देशिकाओं को कॉपी करना चाहते हैं, जहां की निर्देशिका में जाएं। नीचे दिए गए उदाहरण में, हम cd कमांड का उपयोग करके temp2 डायरेक्टरी में जा रहे हैं।
सीडी \ temp2
- एक बार निर्देशिका में, किसी अन्य निर्देशिका की उपनिर्देशिका और सामग्री को कॉपी करने के लिए xcopy कमांड का उपयोग करें। नीचे दिए गए उदाहरण में, हम "temp3" सामग्री को "temp2" निर्देशिका में कॉपी कर रहे हैं। ध्यान रखें कि यह वास्तविक निर्देशिका "टेम्पो" की नकल नहीं करेगा। बस Temp3 डायरेक्टरी में मौजूद फाइलों और उपनिर्देशिकाओं को कॉपी किया जाएगा।
xcopy c: \ temp3 / e
एक बार उपरोक्त चरण पूरा हो जाने के बाद, सब कुछ temp2 फ़ोल्डर में कॉपी किया जाना चाहिए।
नाम में एक स्थान के साथ एक निर्देशिका की प्रतिलिपि बनाएँ
युक्ति: किसी फ़ाइल या निर्देशिका में किसी स्थान के साथ काम करते समय, आप हमेशा इसे उद्धरण के साथ घेरते हैं।
xcopy c: \ test "c: \ space test"
उपरोक्त उदाहरण में, निर्देशिका "परीक्षण" को "अंतरिक्ष परीक्षण" नामक एक नई निर्देशिका में कॉपी किया जाता है।
निर्देशिका को किसी अन्य ड्राइव पर कॉपी कैसे करें
xcopy c: \ test d: \ test
उपरोक्त उदाहरण में, C: ड्राइव पर "टेस्ट" डायरेक्टरी, D: ड्राइव पर "टेस्ट" डायरेक्टरी में कॉपी होगी।
- विंडो कमांड लाइन (DOS) का उपयोग कैसे करें।
लिनक्स और यूनिक्स

cp -r / home / hope / files / * / home / आशा / बैकअप
उपर्युक्त उदाहरण में, cp कमांड सभी फाइलों, निर्देशिकाओं और उपनिर्देशिकाओं को / home / आशा / files निर्देशिका में / home / आशा / बैकअप निर्देशिका में कॉपी करेगा।
- लिनक्स और यूनिक्स शेल ट्यूटोरियल।
