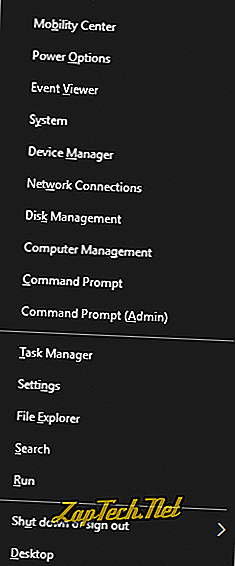
इस मेनू में कई विशेषताएं हैं जो पारंपरिक स्टार्ट मेनू का उपयोग करना मुश्किल हो सकता है। Microsoft ने कहा है कि यह डिज़ाइन विकल्प दुर्घटना के कारण अनुभवहीन उपयोगकर्ता को मेनू पर ठोकर खाने से रोक सकता है। उदाहरण के लिए, यह इस संभावना को कम कर देता है कि उपयोगकर्ता अनजाने में अपनी हार्ड डिस्क विभाजन (डिस्क प्रबंधन में) को हटा देगा या अपनी सिस्टम सुरक्षा (सिस्टम के तहत) को अक्षम कर देगा।
चेतावनी: पावर उपयोगकर्ता टास्क मेनू से सुलभ कुछ सुविधाएं सिस्टम की अस्थिरता या डेटा के नुकसान का कारण बन सकती हैं यदि गलत तरीके से उपयोग किया जाता है। अपने सिस्टम कॉन्फ़िगरेशन में परिवर्तन करने से पहले, अपने सभी महत्वपूर्ण डेटा का बैकअप लें । हमेशा सुनिश्चित करें कि आप अपने सिस्टम में बदलाव करने से पहले ठीक-ठीक जानते हैं कि आप क्या कर रहे हैं।
पॉवर यूजर टास्क मेनू कैसे खोलें
मेनू खोलने के लिए, अपने माउस कर्सर को स्क्रीन के निचले-बाएँ कोने (स्टार्ट मेनू आइकन) पर ले जाएँ और राइट-क्लिक करें। आप Win + X टाइप करके मेनू को खोल सकते हैं (विंडोज की को दबाकर और कीबोर्ड पर X दबाकर)।
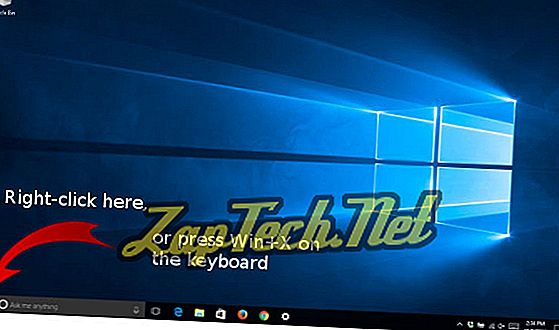
Win + X दबाने के बाद, पॉवर यूजर टास्क मेनू आपकी स्क्रीन के नीचे बाईं ओर दिखाई देता है। नीचे मेनू की संपूर्ण सामग्री का क्लोज़-अप है।
नोट: इनमें से कुछ विकल्प क्रिएटर्स अपडेट के बाद बदल गए हैं।
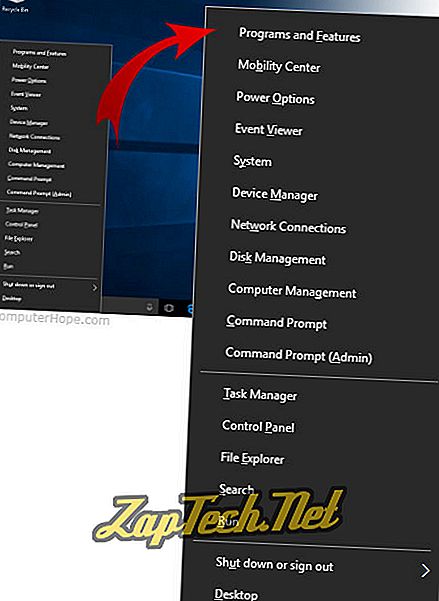
आइए प्रत्येक मेनू विकल्प को देखें और वर्णन करें कि यह क्या करता है।
पावर उपयोगकर्ता कार्य मेनू विकल्प
| विकल्प | हॉटकी | विवरण |
|---|---|---|
| कार्यक्रम और एफ खाने, या एप्लिकेशन और एफ खा। | एफ | प्रोग्राम और सुविधाएँ विंडो खोलें जहाँ आप प्रोग्रामों को अनइंस्टॉल कर सकते हैं, बदल सकते हैं कि वे कैसे स्थापित हैं, या एक क्षतिग्रस्त प्रोग्राम इंस्टॉलेशन की मरम्मत करें। प्रोग्राम्स और फीचर्स को स्टार्ट मेन्यू → विंडोज सिस्टम → कंट्रोल पैनल → प्रोग्राम्स → प्रोग्राम्स और फीचर्स से भी लॉन्च किया जा सकता है। |
| मो b ility केंद्र। | बी | विंडोज 10 मोबिलिटी सेंटर लॉन्च करें, जो लैपटॉप कंप्यूटर पर प्रस्तुतियां देने के लिए विकल्पों का एक कॉम्पैक्ट, उपयोगी संग्रह है। डिस्प्ले ब्राइटनेस, पिक्चर ओरिएंटेशन, ऑडियो वॉल्यूम, पॉवर यूटिलाइजेशन और नेटवर्क सिंक ऑप्शंस को सिंगल विंडो से बदलें। मोबिलिटी सेंटर को स्टार्ट मेन्यू → विंडोज सिस्टम → कंट्रोल पैनल → हार्डवेयर और साउंड → विंडोज मोबिलिटी सेंटर से भी लॉन्च किया जा सकता है। नोट: यह विकल्प क्रिएटर्स अपडेट में हटा दिया गया था। |
| पॉवर हे पेशन। | हे | विंडोज पावर विकल्पों तक पहुंचें, जो आपको एसी एडाप्टर या बैटरी पावर पर चलने पर आपके कंप्यूटर द्वारा बिजली का उपयोग करने के तरीके को ठीक करने की अनुमति देता है। पावर विकल्प स्टार्ट मेन्यू → विंडोज सिस्टम → कंट्रोल पैनल → हार्डवेयर और साउंड → पावर विकल्पों से भी लॉन्च किए जा सकते हैं । |
| इवेंट V iewer। | वी | इवेंट व्यूअर लॉन्च करें। इवेंट व्यूअर एक प्रशासनिक उपकरण है जो आपको विंडोज सिस्टम घटनाओं के कालानुक्रमिक लॉग के माध्यम से देखने और खोजने की अनुमति देता है। लॉग की गई घटनाओं में एप्लिकेशन, सेवाओं और ऑपरेटिंग सिस्टम द्वारा सामना किए गए स्थिति संदेश, चेतावनी और त्रुटियां शामिल हैं। इवेंट व्यूअर को स्टार्ट मेन्यू → विंडोज सिस्टम → कंट्रोल पैनल → सिस्टम और सिक्योरिटी → एडमिनिस्ट्रेटिव टूल्स → इवेंट व्यूअर से भी लॉन्च किया जा सकता है। |
| Y | अपने सिस्टम गुण, जैसे कि आपके कंप्यूटर के हार्डवेयर विनिर्देशों, विंडोज संस्करण की जानकारी, नेटवर्क पहचान और कार्यसमूह सदस्यता और विंडोज सक्रियण जानकारी देखें। इस पृष्ठ से, आप डिवाइस प्रबंधक, दूरस्थ सेटिंग्स, सिस्टम सुरक्षा विकल्प और अन्य उन्नत सिस्टम सेटिंग्स तक भी पहुँच सकते हैं। सिस्टम गुण भी प्रारंभ मेनू → विंडोज सिस्टम → कंट्रोल पैनल → सिस्टम और सुरक्षा → सिस्टम से लॉन्च किए जा सकते हैं। | |
| डिवाइस एम एगर। | एम | डिवाइस मैनेजर तक पहुंचें, जो आपको अपने कंप्यूटर से जुड़े सभी आंतरिक और बाहरी हार्डवेयर उपकरणों के गुणों और परिचालन स्थिति को देखने की अनुमति देता है। यदि कोई उपकरण ठीक से काम नहीं कर रहा है, तो समस्या का निदान करने के लिए यह एक अच्छी जगह है। यहां आप डिवाइस ड्राइवरों को अपडेट कर सकते हैं, व्यक्तिगत उपकरणों को सक्षम और अक्षम कर सकते हैं, और यह बदल सकते हैं कि डिवाइस कैसे कॉन्फ़िगर किया गया है। डिवाइस मैनेजर को स्टार्ट मेन्यू → विंडोज सिस्टम → कंट्रोल पैनल → हार्डवेयर और साउंड → डिवाइस मैनेजर से भी लॉन्च किया जा सकता है। |
| नेट w ऑर्क कनेक्शन। | डब्ल्यू | अपने कंप्यूटर पर प्रत्येक नेटवर्क डिवाइस देखें और संशोधित करें। नेटवर्क उपकरणों में आपके ईथरनेट एडॉप्टर, वाई-फाई अडैप्टर और आपके द्वारा उपयोग किए जा रहे किसी भी वर्चुअल नेटवर्क डिवाइस शामिल हो सकते हैं। नेटवर्क कनेक्शन को स्टार्ट मेनू → विंडोज सिस्टम → कंट्रोल पैनल → नेटवर्क और इंटरनेट → नेटवर्क और शेयरिंग सेंटर → एडेप्टर सेटिंग्स से भी लॉन्च किया जा सकता है। |
| कश्मीर | डिस्क ड्राइव पर निम्न-स्तरीय संचालन, जैसे विभाजन, सिकुड़ना और विस्तार करना, ड्राइव अक्षर असाइन करना और RAID कॉन्फ़िगर करना। डिस्क प्रबंधन को स्टार्ट मेन्यू → विंडोज सिस्टम → कंट्रोल पैनल → सिस्टम और सिक्योरिटी → प्रशासनिक टूल्स → क्रिएट और फॉरमेट हार्ड डिस्क पार्टीशन से भी लॉन्च किया जा सकता है। चेतावनी: अपने डिस्क ड्राइव कॉन्फ़िगरेशन में तब तक कोई बदलाव न करें जब तक कि आपने अपने सिस्टम के सभी महत्वपूर्ण डेटा का बैकअप न ले लिया हो और आपको पता हो कि आप क्या कर रहे हैं। एक नियम के रूप में, अपने डिस्क विभाजन में कभी भी बदलाव न करें जब तक कि आप अपने पूरे सिस्टम को खरोंच से पुनर्स्थापित करने के लिए तैयार न हों यदि कुछ गलत हो जाता है। | |
| कंप्यूटर मन जी ement। | जी | कंप्यूटर प्रबंधन उपकरण लॉन्च करें। यह प्रबंधन कंसोल टास्क शेड्यूलर, स्थानीय उपयोगकर्ता और समूह, इवेंट व्यूअर, प्रदर्शन मॉनिटर्स, डिवाइस मैनेजर और डिस्क मैनेजर सहित व्यक्तिगत टूल तक पहुंच प्रदान करता है। कंप्यूटर प्रबंधन को स्टार्ट मेनू → विंडोज सिस्टम → कंट्रोल पैनल → सिस्टम और सुरक्षा → प्रशासनिक उपकरण → कंप्यूटर प्रबंधन से भी लॉन्च किया जा सकता है। |
| C ओम्मांड प्रॉम्प्ट। | सी | अपने नियमित उपयोगकर्ता विशेषाधिकार के साथ विंडोज कमांड प्रॉम्प्ट खोलें। कमांड प्रॉम्प्ट को स्टार्ट मेनू → विंडोज सिस्टम → कमांड प्रॉम्प्ट से भी लॉन्च किया जा सकता है। |
| कमांड प्रॉम्प्ट ( एक dmin)। | ए | प्रशासक की अनुमति के साथ विंडोज कमांड प्रॉम्प्ट खोलें। प्रशासक कमांड प्रॉम्प्ट को स्टार्ट मेनू → विंडोज सिस्टम → कमांड प्रॉम्प्ट → (राइट-क्लिक) → अधिक → व्यवस्थापक के रूप में रन से भी लॉन्च किया जा सकता है। चेतावनी: जब प्रशासक विशेषाधिकारों के साथ कमांड प्रॉम्प्ट खुला होता है, तो आप गलत कमांड चलाने पर आपके कंप्यूटर को नुकसान या अस्थिरता पैदा कर सकते हैं। सुनिश्चित करें कि आपके सभी महत्वपूर्ण डेटा का बैकअप लिया गया है और आप इस मोड में कमांड चलाने से पहले ठीक से जानते हैं कि आप क्या कर रहे हैं। |
| टी ने मैनेजर से पूछा। | टी | विंडोज टास्क मैनेजर खोलें। वर्तमान में आपके सिस्टम पर चल रहे एप्लिकेशन और प्रक्रियाओं की सूची देखने के लिए यहां जाएं। यदि कोई प्रोग्राम जवाब नहीं दे रहा है, तो आप उसे प्रक्रिया को जबरन समाप्त करने के लिए राइट-क्लिक कर सकते हैं। टास्क मैनेजर को स्टार्ट मेनू → विंडोज सिस्टम → टास्क मैनेजर से भी लॉन्च किया जा सकता है। या, कीबोर्ड शॉर्टकट Ctrl + Shift + Esc का उपयोग करें । |
| नियंत्रण पी ael। | पी | नियंत्रण कक्ष खोलें, जहां आपके सिस्टम के अधिकांश कॉन्फ़िगरेशन को देखा और संशोधित किया जा सकता है। कंट्रोल पैनल को स्टार्ट मेन्यू → विंडोज सिस्टम → कंट्रोल पैनल से भी लॉन्च किया जा सकता है। नोट: यह विकल्प क्रिएटर अपडेट में हटा दिया गया था और सेटिंग्स के साथ बदल दिया गया था। हालाँकि, आप अभी भी "प्रारंभ पैनल" टाइप करके नियंत्रण कक्ष पर पहुंच सकते हैं और "कंट्रोल पैनल" टाइप करके एंटर दबा सकते हैं। |
| सेट्टी एन जी.एस. | Microsoft उपयोगकर्ताओं को नियंत्रण कक्ष से दूर जाने और सेटिंग्स विकल्प का उपयोग शुरू करने की कोशिश कर रहा है। निर्माता अद्यतन की रिहाई के साथ। | |
| फ़ाइल ई xplorer। | ए | एक नई फ़ाइल एक्सप्लोरर विंडो लॉन्च करें। |
| S earch। | एस | Cortana खोज इंटरफ़ेस को खोलता है और कार्यात्मक रूप से आपके टास्कबार पर "मुझे कुछ भी पूछें" फ़ील्ड में बाएं क्लिक के समान है। |
| आर अन। | आर | "रन" संवाद बॉक्स खोलें, जो आपको एक कमांड निष्पादित करने की अनुमति देता है जैसे कि आप कमांड लाइन पर थे। आप इस डायलॉग को Win + R दबाकर या स्टार्ट मेनू → विंडोज सिस्टम → रन से भी एक्सेस कर सकते हैं। |
| यू यू टी डाउन, या साइन आउट करें। | यू, फिर मैं, यू, आर या एस | अपने विंडोज सेशन ( S ), शट डाउन ( U ) से साइन आउट करने के विकल्प के साथ एक सबमेनू खोलें या अपने कंप्यूटर को पुनरारंभ करें, या अपने कंप्यूटर को स्लीप ( S ) पर रखें। पावर आइकन पर क्लिक करके प्रारंभ मेनू से भी पहुँचा जा सकता है (  |
| डी एस्कॉप्ट। | डी | सभी विंडो छिपाएं और डेस्कटॉप प्रदर्शित करें। इस विकल्प को निष्पादित करने पर दूसरी बार खिड़कियों को पुनर्स्थापित किया जाएगा, जिससे वे फिर से दिखाई देंगे। इस फ़ंक्शन के लिए मानक हॉटकी संयोजन Win + D है । |
Power User Menu हॉटकी का उपयोग कैसे करें
जब आप कीबोर्ड पर Win + X दबाकर पावर उपयोगकर्ता मेनू खोलते हैं, तो आप विकल्प नाम में रेखांकित अक्षर को दबाकर किसी भी विकल्प को निष्पादित कर सकते हैं। उदाहरण के लिए: विन + एक्स, सी एक कमांड प्रॉम्प्ट खोलता है, और विन + एक्स, यू, एस आपके कंप्यूटर को सो जाएगा।
ऑपरेटिंग सिस्टम की शर्तें, पावर उपयोगकर्ता, विंडोज 8
