कमांड-लाइन शेल आपके ऑपरेटिंग सिस्टम के लिए एक टेक्स्ट-आधारित उपयोगकर्ता इंटरफ़ेस है। GUI शेल के विपरीत, जो सिस्टम की सेवाओं और संसाधनों के चित्रमय प्रतिनिधित्व का उपयोग करता है, कमांड-लाइन शेल केवल पाठ का उपयोग करता है। यह आपके और ऑपरेटिंग सिस्टम के बीच मूलभूत इंटरफ़ेस है, और कई मामलों में आपको सिस्टम प्रक्रियाओं पर अधिक प्रत्यक्ष नियंत्रण प्रदान करता है।
शेल किसके लिए उपयोग किया जाता है?
जब आपके ऑपरेटिंग सिस्टम के साथ संचार करने की बात आती है, तो आप GUI के साथ कुछ भी कर सकते हैं कमांड लाइन पर किया जा सकता है। उदाहरण के लिए, चलो कुछ ऐसा करें जो आपको हर समय करना चाहिए: अपने फाइल सिस्टम में फाइलों को इधर-उधर करें। GUI का उपयोग करके, आप अपनी फ़ाइलों का प्रतिनिधित्व करने वाले आइकन चुन सकते हैं, उन्हें किसी अन्य फ़ोल्डर में खींच सकते हैं, और उन्हें स्थानांतरित करने के लिए वहां छोड़ सकते हैं।
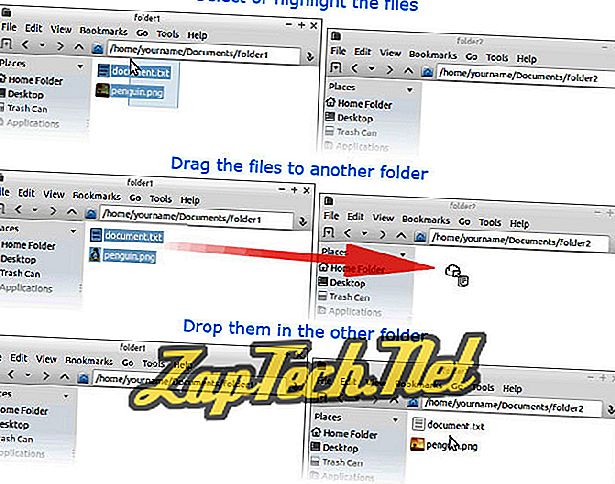
हालाँकि, कमांड लाइन का उपयोग करते हुए, यह ऑपरेशन एकल कमांड का उपयोग करके किया जा सकता है:
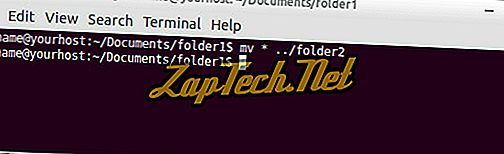
कमांड लाइन, एक बार जब आप इसकी आदत डाल लेते हैं, तो आप अपने सिस्टम को GUI के साथ अधिक दक्षता और सटीकता के साथ नियंत्रित कर सकते हैं।
इसे "शैल" क्यों कहा जाता है?
उपयोगकर्ता इंटरफ़ेस को "शेल" के रूप में संदर्भित किया जाता है क्योंकि यह बाहरी परत है जो आपको ऑपरेटिंग सिस्टम के अंतर भागों से अलग करती है, जिसे कर्नेल कहा जाता है। तकनीकी रूप से, आपके ऑपरेटिंग सिस्टम की GUI भी एक "शेल" है, लेकिन कमांड लाइन को अक्सर "शेल" के रूप में कहा जाता है।
मैं कमांड-लाइन शेल में कैसे जा सकता हूं?
कमांड-लाइन शेल तक पहुंचने का सबसे आम तरीका एक टर्मिनल एमुलेटर का उपयोग करना है।
यदि आप लिनक्स वितरण का उपयोग कर रहे हैं, तो यह एक्स विंडो सिस्टम (या "एक्स") में बूट हो सकता है, जो आपको अपनी स्वयं की खिड़कियों में प्रोग्राम चलाने और माउस का उपयोग करके उनके साथ बातचीत करने की अनुमति देता है। X में, टर्मिनल एमुलेटर को लॉन्च करने के विभिन्न तरीके हैं, लेकिन यहां सबसे आम हैं:
- कई लिनक्स वितरण माइक्रोसॉफ्ट विंडोज के समान एक डेस्कटॉप वातावरण का उपयोग करते हैं, जिसमें "स्टार्ट मेनू" है। इस मेनू से, आपका टर्मिनल एप्लिकेशन आमतौर पर "एक्सेसरीज़" के अंतर्गत आता है। उदाहरण के लिए, ल्यूबुन्टू पहले से स्थापित एलएक्सटर्मिनल टर्मिनल एमुलेटर के साथ आता है, और शॉर्टकट एसेसरीज मेनू में स्थित है।

टर्मिनल मेनू आइटम का चयन टर्मिनल एमुलेटर को लॉन्च करता है और आपको कमांड लाइन पर रखता है।
- लिनक्स के विभिन्न संस्करण विभिन्न प्रकार के विंडो प्रबंधकों का उपयोग करते हैं, प्रत्येक थोड़ा अलग इंटरफ़ेस के साथ। कई विंडो प्रबंधकों के साथ, डेस्कटॉप पर राइट-क्लिक करने से एक मेनू दिखाई देता है जिसमें एक टर्मिनल विकल्प होता है। उदाहरण के लिए, क्रंचबैंग लिनक्स में राइट-क्लिक मेनू में "टर्मिनल" विकल्प होता है। नीचे डेस्कटॉप पर कहीं भी राइट क्लिक करने के बाद वह मेनू दिखता है।

यहां, टर्मिनल चलाने के लिए एक्सेसरीज़ मेनू भी एक विकल्प होगा।
- लिनक्स के कई संस्करणों पर, एक ही समय में सुपर कुंजी और " टी " दबाकर टर्मिनल लॉन्च करने के लिए डिफ़ॉल्ट हॉटकी है। (सुपर की आमतौर पर स्पेसबार के बाईं ओर की पहली कुंजी होती है, जिसे विंडोज कुंजी के रूप में भी जाना जाता है)।
यदि आप अपने टर्मिनल एमुलेटर को लॉन्च करने का पता नहीं लगा सकते हैं, तो अपने विशेष ऑपरेटिंग सिस्टम के लिए दस्तावेज देखें, और "टर्मिनल" खोजें।
कमांड प्रॉम्प्ट
जब आप टर्मिनल एमुलेटर लॉन्च करते हैं, तो आपको कमांड प्रॉम्प्ट के साथ प्रस्तुत किया जाता है।

नोट: ये उदाहरण बॉर्न-अगेन शेल ( बैश ) का उपयोग करके किए गए हैं, जो कि लिनक्स पर डिफ़ॉल्ट कमांड-लाइन शेल है।
आइए इस कमांड प्रॉम्प्ट को बारीकी से देखें। प्रॉम्प्ट को आप की तरह कुछ भी होने के लिए कॉन्फ़िगर किया जा सकता है, लेकिन डिफ़ॉल्ट रूप से, यह दिखता है कि हम यहां क्या देखते हैं, हमें कमांड में टाइप करने से पहले उपयोगी जानकारी प्रदान करते हैं।
विशेष रूप से, यह हमें बताता है कि हम कौन हैं (उपयोगकर्ता नाम) और हम कहां हैं (हम किस प्रणाली का उपयोग कर रहे हैं और हमारी कार्यशील निर्देशिका)। यहां बताया गया है कि संकेत के अलग-अलग हिस्से क्या हैं:
| आपका नाम | तुम्हारा प्रयोगकर्ती नाम। |
| @ | प्रतीक पर एक उपयोगकर्ता नाम और होस्टनाम को अलग करता है। |
| आपका मेजबान | सिस्टम होस्टनाम। |
| : | बृहदान्त्र वह वर्ण है जो होस्टनाम और कार्यशील निर्देशिका को अलग करता है। |
| ~ | हमारी वर्तमान ("काम") निर्देशिका। टिल्ड (" ~ ") एक विशेष चरित्र है जो हमारे होम डायरेक्टरी का प्रतिनिधित्व करता है। जब आप एक शेल सत्र शुरू करते हैं, तो यह वह निर्देशिका होती है जहां आप आम तौर पर डिफ़ॉल्ट रूप से काम करना शुरू करते हैं। |
| $ | एक विशेष चरित्र जो इंगित करता है कि हमारे पास सुपरसुसर विशेषाधिकार नहीं हैं। यदि मूल (सुपरयुसर) के रूप में लॉग इन किया जाता है, तो यह वर्ण एक # में बदल जाता है। |
कमांड दर्ज करना
हमारे पहले कमांड में टाइप करते हैं। हमें फाइलों को सूचीबद्ध करके शुरू करना चाहिए जो हमारे होम डायरेक्टरी में हैं। इन सभी फाइलों को देखने का सबसे बुनियादी तरीका है ls कमांड का उपयोग करना; कमांड प्रॉम्प्ट पर ls टाइप करें और एंटर दबाएँ।
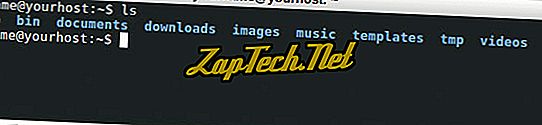
जैसा कि ऊपर दिखाया गया है, ls कमांड डायरेक्टरी की सामग्री को सूचीबद्ध करता है और हमें दूसरे कमांड प्रॉम्प्ट पर रखता है।
नोट: यूनिक्स और लिनक्स में सभी कमांड और फ़ाइल नाम केस-संवेदी हैं। एलएस कमांड, उदाहरण के लिए, लोअरकेस अक्षरों में टाइप किया जाना चाहिए, जैसा कि यह ऊपर है।
निर्देशिका सामग्री की अधिक विस्तृत सूची के लिए, हम कमांड-लाइन विकल्प निर्दिष्ट कर सकते हैं, जिसे स्विच के रूप में भी जाना जाता है । ये कमांड के अतिरिक्त तर्क हैं जो इसे संचालित करने के तरीके को संशोधित करते हैं। यहां, हम अपनी लिस्टिंग से अधिक जानकारी प्राप्त करने के लिए -l (लंबी सूची प्रारूप का उपयोग करें) विकल्प का उपयोग करेंगे।
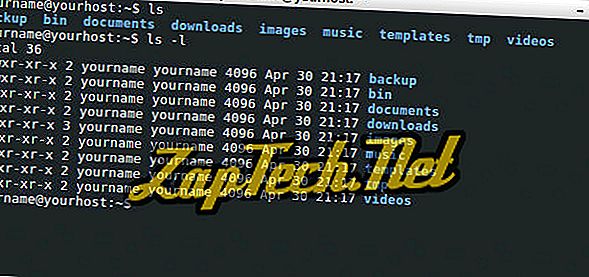
जैसा कि ऊपर दिखाया गया है, ls -l कमांड हमें हमारे होम डायरेक्टरी की सामग्री के बारे में और अधिक जानकारी प्रदान करता है। फिलहाल, हमें सबसे महत्वपूर्ण जानकारी जो दिखनी चाहिए, वह यह है कि लिस्टिंग का पहला अक्षर एक डी है, जिसका अर्थ है कि उन निर्देशिका सामग्रियों में से प्रत्येक स्वयं एक निर्देशिका है।
इससे पहले कि हम कुछ और करें, स्क्रीन को साफ़ करें, हमारे पिछले कमांड से आउटपुट द्वारा उत्पादित अव्यवस्था को हटाने के लिए। एक नए कमांड प्रॉम्प्ट पर स्पष्ट लिखकर स्पष्ट कमांड का उपयोग करें और Enter दबाएं ।
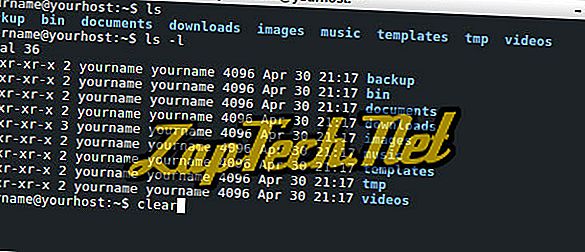
Enter दबाने के बाद, स्क्रीन आपके टर्मिनल स्क्रीन के शीर्ष पर एक नए कमांड प्रॉम्प्ट पर स्थित हो जाती है।

बदलती निर्देशिका
चलो सीडी ("परिवर्तन निर्देशिका") कमांड का उपयोग करके हमारे दस्तावेज़ फ़ोल्डर में जाते हैं। वर्तमान निर्देशिका को बदलने के लिए, " सीडी " और फिर एक स्थान टाइप करें, फिर उस निर्देशिका का नाम जिसे आप बदलना चाहते हैं और फिर एंटर दबाएं।
सीडी कमांड मानती है कि आपके द्वारा निर्दिष्ट किसी भी निर्देशिका का नाम आपकी वर्तमान निर्देशिका के सापेक्ष है। इसलिए, दस्तावेज़ निर्देशिका में बदलने के लिए, जो हमारी वर्तमान निर्देशिका में मौजूद है, " सीडी दस्तावेज़ " टाइप करें।

कमांड प्रॉम्प्ट अब नई कार्यशील निर्देशिका को दर्शाता है: ~ / दस्तावेज, जो पूर्ण पथनाम के बराबर है: / होम / आपका नाम / दस्तावेज । कोई फर्क नहीं पड़ता कि आप किस उपयोगकर्ता के रूप में लॉग इन हैं, " ~ " हमेशा आपके होम डायरेक्टरी का प्रतिनिधित्व करते हैं। उदाहरण में, नई कार्यशील निर्देशिका को हमारी टर्मिनल विंडो के शीर्षक बार में भी देखा जाता है।
नोट: MS-DOS और Microsoft Windows के विपरीत, लिनक्स में पदानुक्रमित निर्देशिका नाम एक बैकस्लैश (" \ ") के बजाय एक फ़ॉरवर्ड स्लैश (" / ") द्वारा अलग किए जाते हैं। प्रतीकों का यह परिवर्तन इन विभिन्न ऑपरेटिंग सिस्टमों के बीच एक मूलभूत अंतर है।
किसी भी समय, आप pwd ("प्रिंट वर्किंग डायरेक्टरी") कमांड का उपयोग करके अपनी वर्तमान निर्देशिका को सत्यापित कर सकते हैं।

कमांड वर्तमान निर्देशिका का नाम टर्मिनल पर प्रिंट करता है, इस मामले में " / होम / आपका नाम / दस्तावेज "। फिर, " ~ / दस्तावेजों " के साथ " ~ " हमारे घर निर्देशिका का प्रतिनिधित्व करता है, जो / घर / आपका नाम है । इसलिए अगर हम अपने होम डायरेक्टरी में हैं, तो " सीडी डॉक्यूमेंट्स, " " सीडी / होम / आपका नाम / डॉक्यूमेंट्स, " या " सीडी ~ / डॉक्यूमेंट्स " टाइप करके हम सभी को एक ही डायरेक्टरी में रख देंगे।
अब अपने होम डाइरेक्टरी में एक डायरेक्टरी को आगे बढ़ाते हैं। विशेष निर्देशिका नाम " .. " (डबल-डॉट) का अर्थ है "एक निर्देशिका ऊपर"।

अब हम अपने होम डायरेक्टरी में वापस आ गए हैं।
नोट: यदि आप MS-DOS से अधिक परिचित हैं, तो ध्यान रखें कि सीडी और दो अवधियों के बीच एक स्थान होना चाहिए।
चलती हुई फाइलें
अब आइए जाने कि फाइलों को कैसे घुमाया जाए।
मान लीजिए कि हमने अभी वेब ब्राउज़र के साथ दो चित्र डाउनलोड किए हैं, और वे हमारे डाउनलोड फ़ोल्डर में सहेजे गए हैं। आइए अंदर जाएं और एक नज़र डालें। सबसे पहले, हम डायरेक्टरी को डाउनलोड डायरेक्टरी में बदलते हैं।

फिर निर्देशिका में फ़ाइलों को ls कमांड के साथ सूचीबद्ध करें।

यहाँ हम दो JPEG फाइल्स देखते हैं। चलो उन्हें डाउनलोड फ़ोल्डर से बाहर निकालते हैं, और उन्हें कहीं और उपयुक्त बनाते हैं, जैसे कि चित्र फ़ोल्डर। इन फ़ाइलों को स्थानांतरित करने के लिए, हम mv ("चाल") कमांड का उपयोग करेंगे।
एमवी कमांड निम्नलिखित सामान्य रूप लेता है।
एमवी [ विकल्प ...] स्रोत परीक्षण
विकल्प कोष्ठक में संलग्न हैं क्योंकि कमांड को पूरा करने के लिए आपको कोई विकल्प निर्दिष्ट करने की आवश्यकता नहीं है। स्रोत और परीक्षण तर्क दोनों आवश्यक हैं।
SOURCE उस फ़ाइल या फ़ाइलों का नाम है जिसे आप स्थानांतरित करना चाहते हैं। DESTINATION वह है जहां आप उन्हें स्थानांतरित करना चाहते हैं। यदि DESTINATION एक निर्देशिका नाम है, तो फ़ाइल या फ़ाइलों को उस निर्देशिका में ले जाया जाता है।
हम वर्तमान में निर्देशिका / होम / आपका नाम / डाउनलोड में हैं और हम फ़ाइलों को / घर / अपने नाम / छवियों में स्थानांतरित करना चाहते हैं। हम पूर्ण पथनाम (" / होम / आपका नाम / चित्र "), या हमारी वर्तमान निर्देशिका (" ../images ") के सापेक्ष पथनाम के रूप में, या हमारे होम निर्देशिका के लिए एक संक्षिप्त नाम के रूप में एक टिल्ड का उपयोग करके हमारे उपयोग को निर्दिष्ट कर सकते हैं। " ~ / चित्र ")। ये सभी समान हैं और समान परिणाम देते हैं। आइए हमारे DESTINATION के सापेक्ष पथनाम का उपयोग करें: ../images ।
तो, हम अपने स्रोत को कैसे निर्दिष्ट करेंगे?
हम दोनों फ़ाइलों को स्थानांतरित करना चाहते हैं, और वे निर्देशिका में केवल फाइलें हैं। इसलिए, उन्हें निर्दिष्ट करने का सबसे सरल तरीका होगा कि आप बताएं कि एमवी "इस निर्देशिका की सभी फाइलों को ../images में स्थानांतरित करें।" हम वाइल्डकार्ड का उपयोग करके ऐसा कर सकते हैं।
वाइल्डकार्ड एक विशेष वर्ण है जो एक से अधिक फ़ाइल नाम (या फ़ाइल नाम के एक से अधिक भाग ) का प्रतिनिधित्व कर सकता है। यहां, हम तारांकन चिह्न वाइल्डकार्ड (" * ") का उपयोग करने जा रहे हैं। यदि हम अपने पूरे फ़ाइल नाम के रूप में * का उपयोग करते हैं, तो शेल हमारी कमांड में हर फाइल पर हमारी कमांड को लागू करता है।
तो, हमारी कमांड निम्नानुसार पढ़ेगी : " mv * ../images "। अब इसे दर्ज करें।

ऐसा लगता है कि कुछ भी नहीं हुआ है, लेकिन हमें कोई त्रुटि नहीं हुई यह शेल का तरीका है। यदि कोई समस्या थी, तो यह एक त्रुटि संदेश या किसी प्रकार की चेतावनी प्रदर्शित करेगा।
आइए सत्यापित करें कि फाइलें स्थानांतरित हो गई हैं। हम ls चलाकर और पथनाम निर्दिष्ट करके किसी अन्य निर्देशिका की सामग्री को सूचीबद्ध कर सकते हैं। इस मामले में, हमारा पथनाम " ../images " है।

छवियां दोनों वहां हैं, साथ ही एक और निर्देशिका है जो पहले से मौजूद है (" वॉलपेपर ")। हमें अपनी छवियों को बेहतर ढंग से व्यवस्थित करने और मुख्य छवियों की निर्देशिका को अव्यवस्थित होने से बचाने के लिए अपनी खुद की एक नई निर्देशिका बनानी चाहिए। चलो अब वही करते हैं।
निर्देशिका बनाना
आइए उन छवियों निर्देशिका में बदलें जहां हमारी दो पेंगुइन छवियां अब निवास करती हैं।

अब हमारी पेंगुइन छवियों के लिए एक नई निर्देशिका बनाते हैं। नई निर्देशिका बनाना mkdir कमांड के साथ पूरा किया गया है।
Mkdir कमांड का सबसे सरल रूप इसे एक तर्क देना है: नई निर्देशिका का नाम। हम अपनी वर्तमान निर्देशिका के भीतर एक नई निर्देशिका बनाना चाहते हैं, इसलिए हमें mkdir को पूर्ण पथनाम नहीं देना है, केवल निर्देशिका का नाम। चलो हमारी नई निर्देशिका पेंगुइन-पिक्स को कॉल करते हैं।
इसलिए, हम जिस कमांड में प्रवेश करने जा रहे हैं, वह एक नई निर्देशिका बनाने के लिए " mkdir पेंगुइन-पिक्स " है।

अब चलो यह सत्यापित करते हैं कि निर्देशिका सामग्री को सूचीबद्ध करके, वहाँ है।

नोट: आप देख सकते हैं कि जब हम निर्देशिका सामग्री को सूचीबद्ध करते हैं, तो विभिन्न फ़ाइलों और निर्देशिकाओं की पहचान करने में मदद करने के लिए फ़ाइल नाम और निर्देशिका नाम अलग-अलग रंग होते हैं। हालाँकि रंग का हाइलाइटिंग अधिकांश गोले के साथ आम है, लेकिन सभी गोले डिफ़ॉल्ट रूप से ऐसा नहीं करते हैं।
यदि हम नामों के रंग के द्वारा नहीं बता सकते हैं, तो हम हमेशा जाँच कर सकते हैं कि इनमें से कौन सी फाइलें निर्देशिका हैं जो l -l (लंबी सूची) विकल्प के साथ लगाती हैं ।

अतिरिक्त जानकारी में निम्नलिखित शामिल हैं।
- अनुमतियाँ - जिनके पास फ़ाइल तक पहुँच है और किस प्रकार की पहुँच है।
- स्वामित्व - फ़ाइल का स्वामी कौन है।
- प्रमाणीकरण - फ़ाइल किसने बनाई।
- फ़ाइल का आकार - बाइट्स में फ़ाइल का आकार।
- mtime - दिनांक और समय फ़ाइल को अंतिम बार संशोधित किया गया था।
पेंगुइन-पिक्स और वॉलपेपर के लिए लाइनों पर पहला अक्षर " डी " है, जो दर्शाता है कि वे निर्देशिका हैं। फ़ाइल लिस्टिंग के बारे में अधिक जानकारी के लिए, chmod कमांड का प्रलेखन देखें।
अब हम अपनी छवियों को नई निर्देशिका में स्थानांतरित कर सकते हैं। बताएं कि किस फ़ाइल को स्थानांतरित करना है, हम फिर से वाइल्डकार्ड का उपयोग कर सकते हैं, लेकिन इस बार आइए यह सुनिश्चित करें कि यह केवल छवि फ़ाइलों को स्थानांतरित करने के लिए जानता है, निर्देशिकाओं को नहीं। चूंकि दोनों छवि फाइलें JPEG एक्सटेंशन के साथ समाप्त होती हैं। jpg, हम फाइल का नाम " * .jpg " निर्दिष्ट कर सकते हैं: यह शेल को बताता है "मैं जिन फाइलों को स्थानांतरित करना चाहता हूं, वे वर्तमान निर्देशिका में कोई भी फाइलें हैं जो" .jpg "के साथ समाप्त होती हैं।" तो हमारा कमांड इस तरह दिखेगा: " mv * .jpg पेंगुइन-पिक्स ।"

कोई त्रुटि संदेश नहीं दिया गया था, जिसका अर्थ है कि कमांड सफलतापूर्वक पूरा हुआ। आइए सत्यापित करें कि फाइलें पेंगुइन-पिक्स की सामग्री को सूचीबद्ध करके स्थानांतरित की गई थीं।

फाइलें निकालना
हमारे पास दो पेंगुइन चित्र हैं, लेकिन शायद हमने तय किया कि हमें केवल वास्तविक-पेंगुइन की आवश्यकता है। जेपीजी, और हमें अब tux-the-p पेंगुइनin.jpg की आवश्यकता नहीं है। हम इस फ़ाइल को rm ("हटाएं") कमांड का उपयोग करके हटा सकते हैं।
हमें हटाने के लिए फ़ाइल नाम के साथ rm प्रदान करना होगा। वर्तमान में हम चित्र निर्देशिका में हैं, लेकिन हमारी छवि अब पेंगुइन-पिक्सेल उपनिर्देशिका में है। हम अपनी कार्यशील निर्देशिका को पेंगुइन-पिक्स में बदल सकते हैं और फिर कमांड को चला सकते हैं, लेकिन यह केवल अतिरिक्त काम है, हम पथ के भाग के रूप में निर्देशिका का उपयोग करके उस चरण को छोड़ सकते हैं।
हमारी कमांड इस तरह दिखाई देगी: " rm पेंगुइन-पिक्स / tux-the-penguin.jpg ।"

एक बार फिर, शेल बिना किसी प्रतिक्रिया के हमारी कमांड निष्पादित करता है। आदेश सफलतापूर्वक निष्पादित किया गया है, इसलिए शेल हमें कमांड प्रॉम्प्ट पर लौटाता है, हमें बताएं कि यह किसी अन्य कमांड के लिए तैयार है।
चेतावनी: किसी फ़ाइल को ट्रैश या Microsoft Windows रीसायकल बिन में खींचने के विपरीत, rm पर फ़ाइल हटाने को पूर्ववत करने का कोई तरीका नहीं है। ध्यान से अपनी फ़ाइलें निकालें! एक बार चले जाने के बाद, उन्हें वापस पाना असंभव (लगभग) असंभव है।
चलो बस सत्यापित करते हैं कि फ़ाइल वास्तव में चली गई है।

निर्देशिकाओं को निकालना
यह फ़ाइलों के लिए बहुत अच्छा है, लेकिन निर्देशिकाओं के बारे में क्या? डिफ़ॉल्ट रूप से, आरएम केवल फाइलों को हटाता है और निर्देशिकाओं को नहीं।
Rmdir ("निर्देशिका हटाएं") कमांड एक निर्देशिका को हटा देता है, यह मानते हुए कि यह खाली है। चलो " mkdir परीक्षण-निर्देशिका " कमांड का उपयोग करके एक नई, खाली निर्देशिका बनाकर इसका परीक्षण करें ।

आइए सत्यापित करें कि यह " ls -l " कमांड के साथ है।

अब हम कमांड " rmdir टेस्ट-डायरेक्टरी " का उपयोग करके अपनी ब्रांड नई निर्देशिका को हटा सकते हैं और जांच सकते हैं कि यह " ls -l " कमांड को फिर से चलाकर चला गया है।

हाँ, यह चला गया है।
हालांकि, अगर हम " rmdir पेंगुइन-पिक्स " की कोशिश करेंगे तो क्या होगा?

हम उस निर्देशिका को rmdir नहीं कर सकते क्योंकि यह खाली नहीं है।
यदि आप सुनिश्चित हैं कि आप पेंगुइन-पिक्स और उसके अंदर मौजूद सभी चीज़ों को हटाना चाहते हैं (सभी फाइलें और इसमें मौजूद कोई भी निर्देशिका शामिल है), तो आप -r विकल्प के साथ rm कमांड का उपयोग कर सकते हैं।
आम तौर पर, rm एक डायरेक्टरी पर काम नहीं करेगा। हालाँकि, अगर -r विकल्प के साथ, rm एक निर्देशिका को पुन: हटाता है, जिसका अर्थ है कि यह निर्देशिका और किसी भी उपनिर्देशिका में यात्रा करता है, निर्देशिका सहित सब कुछ हटा देता है। इसलिए, अगर हम कमांड " rm -r पेंगुइन-पिक्स " चलाते हैं, तो यह निर्देशिका और फ़ाइल को हटा देता है जो अंदर थी। अगर अंदर कोई निर्देशिका होती, तो उन्हें भी हटा दिया जाता।

चेतावनी! एक बार फिर, इस कमांड के लिए कोई पूर्ववत नहीं है। जब आप rm -r एक डायरेक्टरी, उस डायरेक्टरी और उसके अंदर की हर चीज को हमेशा के लिए हटा देते हैं! अधिकांश लिनक्स कमांडों की तरह, आरएम बहुत शक्तिशाली है और इसका उपयोग देखभाल के साथ किया जाना चाहिए।
किसी फ़ाइल की प्रतिलिपि बनाने के लिए, cp कमांड का उपयोग करें।
सीपी SOURCE DESTINATION
SOURCE उस फ़ाइल का नाम है जिसे आप कॉपी करना चाहते हैं, और DESTINATION नई फ़ाइल के गंतव्य को निर्दिष्ट करने वाला पथनाम है। गंतव्य एक नया फ़ाइल नाम या उस निर्देशिका का नाम हो सकता है जहाँ आप एक प्रति स्थित करना चाहते हैं।
मान लें कि हमारे पास अपने दस्तावेज़ फ़ोल्डर में एक टेक्स्ट फ़ाइल है, जिसे ओरिजिनल टेक्स्ट कहा जाता है, और हम इसकी एक कॉपी बनाना चाहते हैं, जिसे copy.txt कहा जाता है। हमें जिस कमांड का उपयोग करना चाहिए वह है " cp Origin.txt copy.txt ।"

यदि, दूसरी ओर, हम cp कमांड के गंतव्य के रूप में एक निर्देशिका निर्दिष्ट करते हैं, तो यह गंतव्य निर्देशिका में मूल नाम के समान नाम के साथ एक प्रतिलिपि बनाता है। अगले उदाहरण में, हम छह काम करते हैं।
- कार्यशील निर्देशिका की सामग्री को सूचीबद्ध करें।
- एक नई निर्देशिका बनाएं, जिसे प्रतियां कहा जाता है।
- कार्यशील निर्देशिका की सामग्री को सूचीबद्ध करें, जिसमें अब प्रतियां निर्देशिका शामिल है।
- प्रतिलिपि निर्देशिका की सामग्री को सूचीबद्ध करें (कोई भी नहीं है। यह खाली है)।
- कॉपी कॉपी करें। कॉपी करें निर्देशिका निर्देशिका में।
- कॉपी निर्देशिका की सामग्री को सूचीबद्ध करें, जिसमें अब copy.txt की एक प्रति शामिल है।
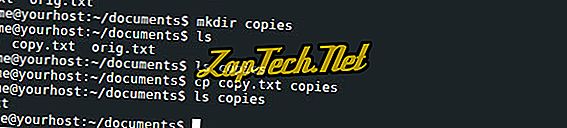
एक फ़ाइल का नाम बदल रहा है
Mv कमांड का इस्तेमाल किसी फाइल का नाम बदलने के लिए भी किया जा सकता है। उदाहरण के लिए, कमांड " mv orig.txt original.txt " फ़ाइल का नाम बदलकर मूल . txt रख देगा।

एक निर्देशिका का नामकरण
नामकरण निर्देशिका बिल्कुल फ़ाइलों का नाम बदलने की तरह काम करता है, एमवी कमांड के साथ। यहां, हम " copy " नाम की एक निर्देशिका बनाते हैं, लेकिन इसे " mv कॉपी प्रतियों " का उपयोग करके " प्रतियों " का नाम देते हैं।

यदि कॉपी निर्देशिका में कोई फ़ाइल या निर्देशिका होती है, तो वे अपरिवर्तित रहेंगे। केवल एक चीज जो बदलेगी वह उस निर्देशिका का नाम है जिसमें उन्हें सम्मिलित किया गया है।
ऑटो पूरा करना
यदि आप टैब कुंजी दबाते हैं तो अधिकांश लिनक्स कमांड लाइन के गोले आपके द्वारा टाइप किए गए शब्द को स्वचालित रूप से पूरा करते हैं। ऑटो-समापन आपको समय बचाने में मदद कर सकता है, विशेष रूप से लंबे फ़ाइल नामों के साथ। उदाहरण के लिए, मान लें कि आपके पास अपने दस्तावेज़ फ़ोल्डर में तीन फ़ाइलें हैं: पेंगुइन-डाइविंग.जेपीजी, पेंग्विन.जेपीजी, और पेंगुइन । जेपीजी ।

यदि आप एक कमांड टाइप करते हैं और फिर " p " टाइप करते हैं और टैब कुंजी दबाते हैं तो शेल आपके लिए "पेंगुइन" शब्द पूरा करता है।
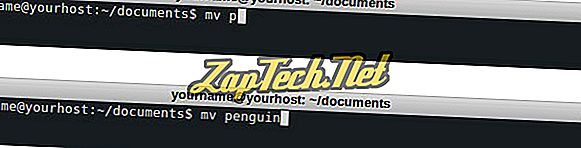
यह वहां रुक जाता है क्योंकि सभी फाइलें पेंगुइन शब्द से शुरू होती हैं, लेकिन इसके बाद यह सुनिश्चित नहीं होता है कि आप कौन सी फाइल निर्दिष्ट करना चाहते हैं।
यदि आप ऐसी स्थिति में हैं जहां आपके द्वारा पहले से ही टाइप किए गए एक से अधिक स्वत: पूर्ण मैच हैं, तो टैब को दो बार दबाने से शेल को सभी संभावित मैचों को सूचीबद्ध करने का संकेत मिलता है। तो ऊपर की स्थिति में जहां आपने पी और टैब टाइप किया है और शेल ऑटोकॉम्पलेट्स आपके लिए पेंगुइन है। टैब को दो बार प्रेस करने से आपको सभी संभावित विकल्प मिलेंगे, और जहां आप छोड़ गए हैं, वहां आपकी कमांड भर जाने के साथ ही आपको तुरंत वापस भेज देंगे।

स्वतः पूर्णता पथ नामों और आदेश नामों को पूरा करने के लिए भी काम करती है।
खोल से बाहर निकलना
एग्जिट कमांड टाइप करने से कमांड शेल निकल जाता है, और या तो टर्मिनल विंडो को बंद कर देता है, या टर्मिनल विंडो को मैन्युअल रूप से बंद करने के लिए तैयार करता है।


