
ई-मेल के माध्यम से कोई भी अनुलग्नक भेजते समय विचार करने के लिए निम्नलिखित महत्वपूर्ण बिंदु हैं।
- एक ई-मेल में केवल एक से पांच अटैचमेंट भेजना आम शिष्टाचार है। यदि आपके पास पांच से अधिक चित्र हैं, तो हमारा सुझाव है कि आप उन्हें ऑनलाइन पोस्ट करें और उस साइट पर एक लिंक भेजें, या सभी फाइलों को एक फ़ाइल में संपीड़ित करें।
- यदि आप ई-मेल के माध्यम से वीडियो भेजना चाहते हैं, तो इसके बजाय वीडियो का लिंक भेजना बेहतर होगा।
- यदि आप जिस फ़ाइल को भेजना चाहते हैं, वह 25 एमबी से बड़ी है, तो हमारा सुझाव है कि आप इसे ऊपर बताई गई सेवाओं में से एक का उपयोग करके पोस्ट करें क्योंकि अधिकांश इंटरनेट ई-मेल सेवाओं में उनकी सीमा है। अधिक जानकारी के लिए, बड़े अनुलग्नकों को भेजने के बारे में हमारा पृष्ठ देखें।
- छवियों के आकार को कम करने के लिए एक छवि संपादक का उपयोग करने पर विचार करें। छवियां अक्सर काफी मात्रा में जगह लेती हैं। यह न केवल डाउनलोड करने के समय का कारण बनता है, बल्कि यह उन छवियों की संख्या को कम करता है जिन्हें आप भेज सकते हैं।
- आप Ctrl कुंजी को दबाकर और फिर प्रत्येक फ़ाइल को अलग-अलग क्लिक करके एक ही समय में कई चित्र संलग्न कर सकते हैं।
- आप ई-मेल संदेश के मुख्य भाग में अनुलग्नक को ड्रैग-एंड-ड्रॉप कर सकते हैं।

जीमेल लगीं
- अपने जीमेल अकाउंट में लॉग इन करें।
- विंडो के ऊपरी-बाएँ कोने में, क्लिक करें

- जब आप अपने संदेश के मुख्य भाग में अनुलग्नक सम्मिलित करने के लिए तैयार हों, तो क्लिक करें


- उस फ़ाइल के स्थान पर नेविगेट करें, जिसे आप संलग्न करना चाहते हैं, अपने चयन ( ए ) करें, और फिर ओपन ( बी ) पर क्लिक करें ।

- जब आप अपने आइटमों को सफलतापूर्वक संलग्न कर लेते हैं, तो आप उन्हें अपने संदेश के मुख्य भाग में देखेंगे।
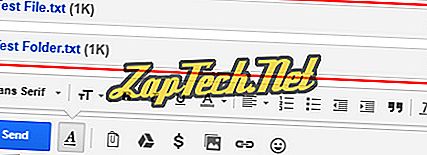
- जब आप अपना संदेश लिखना समाप्त कर लें, तो क्लिक करें


Outlook.com (पूर्व में हॉटमेल)
- अपने Microsoft Outlook.com ई-मेल खाते में प्रवेश करें।
- बाईं ओर विंडो के शीर्ष के पास, न्यू के बगल में नीचे तीर पर क्लिक करें और ईमेल संदेश चुनें। आप पहले मिले संदेश का जवाब भी दे सकते हैं।
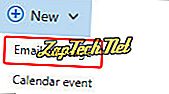
- जब आप अपने संदेश के मुख्य भाग में अनुलग्नक सम्मिलित करने के लिए तैयार हों, तो क्लिक करें


- उस फ़ाइल के स्थान पर नेविगेट करें, जिसे आप संलग्न करना चाहते हैं, अपने चयन ( ए ) करें, और फिर ओपन ( बी ) पर क्लिक करें ।

नोट: यदि आप ऑनलाइन फ़ाइल विकल्पों में से एक का उपयोग करते हैं (उदाहरण के लिए OneDrive), तो आपको उन फ़ाइलों के बगल में बक्से को जांचना होगा जिन्हें आप संलग्न करना चाहते हैं और फिर चुनें

- आप जिन फ़ाइलों को भेजना चाहते हैं उनका चयन करने के बाद, अगली स्क्रीन पर प्रतियों के रूप में अटैच करें पर क्लिक करें।
- जब आप अपने आइटम को सफलतापूर्वक संलग्न कर लेते हैं, तो आप उन्हें अपने संदेश के मुख्य भाग में देखेंगे।

- जब आप अपना संदेश लिखना समाप्त कर लें, तो क्लिक करें


याहू!
- अपने याहू में प्रवेश करें! ईमेल खाता।
- स्क्रीन के ऊपरी-बाएँ कोने में, क्लिक करें

- अपने संदेश के मुख्य भाग में, पर क्लिक करें


- उस फ़ाइल के स्थान पर नेविगेट करें, जिसे आप संलग्न करना चाहते हैं, अपने चयन ( ए ) करें, और फिर ओपन ( बी ) पर क्लिक करें ।

- जब आप अपने आइटम को सफलतापूर्वक संलग्न कर लेते हैं, तो आप उन्हें अपने संदेश के मुख्य भाग में देखेंगे।

- जब आप अपना संदेश लिखना समाप्त कर लें, तो क्लिक करें

Apple मेल
- अपने डेस्कटॉप या लैपटॉप पर Apple मेल प्रोग्राम खोलें ।
- स्क्रीन के शीर्ष-दाईं ओर, नया संदेश लिखें बटन पर क्लिक करें।
- जब नया संदेश प्रकट होता है, तो इस संदेश बटन (पेपर क्लिप) पर एक दस्तावेज़ संलग्न करें पर क्लिक करें।
- उस छवि का पता लगाएँ जिसे आप भेजना चाहते हैं और चुनें फ़ाइल चुनें ।
- उस उपयोगकर्ता के पते को इनपुट करें जिस पर आप संदेश भेजना चाहते हैं
- सेंड बटन पर क्लिक करें ।

Microsoft आउटलुक और आउटलुक एक्सप्रेस
- Microsoft Outlook खोलें।
- मौजूदा ई-मेल का उत्तर दें, या विंडो के ऊपरी भाग के संदेश टैब पर क्लिक करके एक नया ई-मेल लिखें।
- स्क्रीन के शीर्ष मध्य भाग में अटैच फाइल आइकन पर क्लिक करें (यह एक पेपर क्लिप की तरह दिखता है)। वैकल्पिक रूप से, आप विंडो के शीर्ष पर सम्मिलित करें पर क्लिक कर सकते हैं और अटैच फ़ाइल का चयन कर सकते हैं।
- एक हालिया फ़ाइल चुनें, या इस पीसी को ब्राउज़ करें ...
- उस फ़ाइल के स्थान पर नेविगेट करें, जिसे आप संलग्न करना चाहते हैं, अपने चयन ( ए ) करें, और फिर ओपन ( बी ) पर क्लिक करें ।

- यदि अनुलग्नक सफलतापूर्वक जोड़ा गया है, तो आपको इसे अपने संदेश में संलग्न किए गए विषय के बगल में देखना चाहिए।
- एक बार जब आप संदेश लिखना समाप्त कर लेते हैं, तो पता विंडो के बाईं ओर स्थित भेजें बटन पर क्लिक करें।

मोज़िला थंडरबर्ड
- ओपन मोज़िला थंडरबर्ड।
- किसी मौजूदा ई-मेल का उत्तर दें, या विंडो के ऊपरी भाग में लिखें आइकन पर क्लिक करके एक नया ई-मेल लिखें ।
- ई-मेल में, अटैच आइकन पर क्लिक करें जिसमें एक पेपर क्लिप है।
- उस फ़ाइल के स्थान पर नेविगेट करें, जिसे आप संलग्न करना चाहते हैं, अपने चयन ( ए ) करें, और फिर ओपन ( बी ) पर क्लिक करें ।

- यदि अनुलग्नक सफल होता है, तो आप अपने संदेश में फ़ाइल देखेंगे।
- अपना संदेश टाइप करने के बाद, विंडो के ऊपरी-बाएँ कोने में स्थित भेजें बटन पर क्लिक करें।
IPhone या iPad पर मेल ऐप
- IPhone या iPad पर चित्रों को देखने के लिए फ़ोटो ऐप एक्सेस करें।
- उस चित्र को ढूंढें और टैप करें जिसे आप ई-मेल से जोड़ना चाहते हैं।
- चित्र देखते समय, टैप करें

- "फोटो चयनित" स्क्रीन पर, मेल आइकन टैप करें।
- एक नया ई-मेल संदेश खोला जाएगा, जिसमें ई-मेल की तस्वीर संलग्न और प्रदर्शित होगी। ई-मेल भेजने के लिए ई-मेल पता दर्ज करें, ई-मेल विषय, और कोई भी पाठ जिसे आप ई-मेल के शरीर में शामिल करना चाहते हैं।
- ई-मेल भेजने के लिए "नया संदेश" स्क्रीन के ऊपरी-दाएं कोने पर लिंक भेजें पर टैप करें।









