युक्ति: किसी फ़ाइल को केवल किसी विशेष प्रोग्राम द्वारा देखे जाने के लिए संकलित या बनाया जा सकता है। नीचे दिए गए उदाहरणों का उपयोग सादा पाठ फ़ाइल खोलने के लिए किया जाता है। यदि फ़ाइल को खोलने पर कचरा जैसा दिखता है, तो उपयोग किया जा रहा प्रोग्राम इसे देखने में सक्षम नहीं है। सुनिश्चित करें कि फ़ाइल खोलने के लिए आपको जिस प्रोग्राम की आवश्यकता है, वह स्थापित है और फ़ाइल प्रकार से संबद्ध है। यदि आप नहीं जानते कि किस प्रोग्राम का उपयोग करना है, तो फ़ाइल एक्सटेंशन का निर्धारण करें और संबंधित कार्यक्रमों की सूची के लिए हमारे फ़ाइल एक्सटेंशन पेज की समीक्षा करें।
नीचे प्रत्येक प्रमुख ऑपरेटिंग सिस्टम के लिए एक सादे पाठ फ़ाइल की सामग्री को देखने के तरीके की एक सूची दी गई है।
उस फ़ाइल को डबल क्लिक करें जिसे आप खोलना चाहते हैं। फाइल जिस प्रोग्राम से जुड़ी है वह खुलेगी और फाइल उस प्रोग्राम में खुल जाएगी।
युक्ति: आप एक ही समय में कई फ़ाइलों को खोल सकते हैं, जैसे कि वर्ड डॉक्यूमेंट, एक्सेल स्प्रेडशीट, सादे टेक्स्ट फाइलें, पीडीएफ फाइलें, और अधिक। संबंधित प्रोग्राम प्रत्येक फ़ाइल को खोलेंगे और उन्हें कंप्यूटर स्क्रीन पर प्रदर्शित करेंगे।
यदि फ़ाइल एक प्रोग्राम से अलग नहीं है, तो आपको "ओपन विथ" प्रॉम्प्ट प्राप्त होगा। यदि आपको पता नहीं है कि किस प्रोग्राम का उपयोग करना है, तो WordPad या Notepad का उपयोग करके देखें।
- विंडोज में किसी फाइल को क्लिक करने पर 'ओपन विथ' प्रॉम्प्ट मिलता है।
यदि फ़ाइल किसी प्रोग्राम से संबद्ध है, लेकिन आप इसे किसी अन्य प्रोग्राम के साथ खोलना चाहते हैं, तो Shift कुंजी दबाए रखें और फ़ाइल पर राइट-क्लिक करें। प्रकट होने वाले ड्रॉप-डाउन मेनू से खोलें का चयन करें, और फिर उस प्रोग्राम का चयन करें जिसका आप फ़ाइल खोलने के लिए उपयोग करना चाहते हैं।
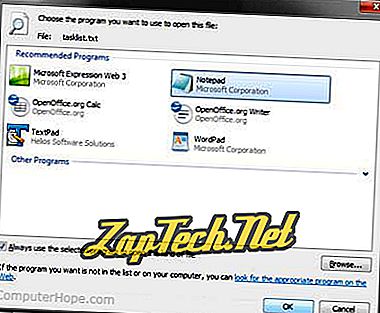
वैकल्पिक तरीका
- फ़ाइल देखने के लिए आप जिस प्रोग्राम का उपयोग करना चाहते हैं उसे खोलें। उदाहरण के लिए, यदि आप Microsoft Word में फ़ाइल देखना चाहते हैं, तो आप इसे पहले खोलेंगे।
- एक बार प्रोग्राम खुलने के बाद, फ़ाइल मेनू से, कीबोर्ड शॉर्टकट Ctrl + O खोलें या उपयोग करें।
- ओपन विंडो में, फ़ाइल के स्थान पर ब्राउज़ करें, फ़ाइल का चयन करें और फिर ठीक या खोलें पर क्लिक करें।
सुझाव: विंडोज उपयोगकर्ता विंडोज कमांड लाइन का उपयोग करके फ़ाइल खोलने के लिए नीचे बताए गए तरीकों का भी उपयोग कर सकते हैं।
MS-DOS और Windows कमांड लाइन उपयोगकर्ता
फाइलों को सूचीबद्ध करें
यदि आपको वर्तमान निर्देशिका में उपलब्ध फ़ाइलों की सूची देखने की आवश्यकता है, तो आप dir कमांड का उपयोग कर सकते हैं।
कमांड संपादित करें
उस फ़ाइल का पता लगाएँ जिसे आप देखना चाहते हैं। नीचे दिए गए उदाहरण, हम वर्तमान निर्देशिका में फ़ाइल autoexec.bat खोलेंगे।
autoexec.bat संपादित करें
नोट: यदि फ़ाइल मौजूद नहीं है, तो अनुचित तरीके से दर्ज किया गया था, या खाली है, नीचे दिए गए उदाहरण के समान एक खाली विंडो दिखाई गई है।
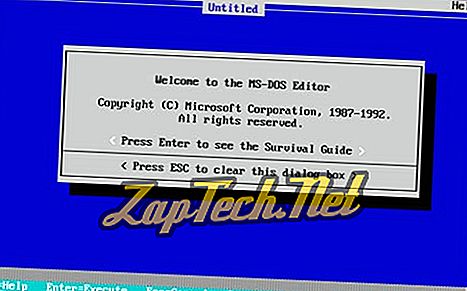
एक बार जब आप फ़ाइल संपादित कर लेते हैं या फ़ाइल के लिए जानकारी टाइप करते हैं, तो फ़ाइल पर क्लिक करें और बाहर निकलें चुनें। यदि आपके पास माउस नहीं है, तो कीबोर्ड शॉर्टकट और अन्य नेविगेशन युक्तियों के लिए संपादित करें कमांड पृष्ठ देखें।
बाहर निकलने पर क्लिक करने के बाद, यदि कोई परिवर्तन किया गया था, तो आपसे पूछा जाएगा कि क्या आप फ़ाइल को सहेजना चाहते हैं। अपने परिवर्तनों को अंतिम रूप देने के लिए हां पर क्लिक करें।
- इस कमांड के बारे में अधिक जानकारी के लिए हमारा एडिट कमांड पेज देखें।
कमांड शुरू करें
विंडोज के नए, 64-बिट संस्करण अब एडिट कमांड का समर्थन नहीं करते हैं। आप पाठ कमांड में फ़ाइल खोलने के लिए स्टार्ट कमांड का उपयोग कर सकते हैं, जैसे नोटपैड, नीचे दिए गए उदाहरण के समान कमांड का उपयोग करके।
नोटपैड उम्मीद शुरू करते हैं
ऊपर दिए गए उदाहरण में, यदि फ़ाइल "hope.txt" वर्तमान निर्देशिका में मौजूद नहीं थी, तो आपको एक नई फ़ाइल बनाने के लिए प्रेरित किया जाएगा।
स्टार्ट कमांड का उपयोग आपके कंप्यूटर पर किसी भी फाइल को खोलने के लिए भी किया जा सकता है। उदाहरण के लिए, यदि आपके पास Microsoft Word कंप्यूटर पर स्थापित है और कमांड लाइन से वर्ड डॉक्यूमेंट खोलना चाहते हैं, तो आप निम्नलिखित दर्ज करेंगे:
आशा शुरू करो
- अधिक जानकारी के लिए हमारा स्टार्ट कमांड पेज देखें।
कमांड टाइप करें
यदि आप केवल फ़ाइल की सामग्री देखना चाहते हैं, तो आप टाइप कमांड का भी उपयोग कर सकते हैं:
टाइप करें उम्मीद
ऊपर दिए गए उदाहरण में, कमांड फाइल में उम्मीद की सभी सामग्री प्रदर्शित करेगी। यदि फ़ाइल एक बड़ी फ़ाइल है, तो यह तब तक स्क्रॉल करती रहेगी जब तक कि आप पॉज़ कुंजी को दबा नहीं देते। बड़ी फ़ाइलों के लिए, आप कमांड को पाइप कर सकते हैं जैसा कि नीचे दिए गए उदाहरण में दिखाया गया है।
टाइप करें आशा अधिक
पिछले उदाहरण में, टाइप कमांड एक समय में एक पेज की सामग्री को प्रदर्शित करता है। Enter कुंजी दबाने से एक समय में आउटपुट एक पंक्ति को आगे बढ़ाएगा और एक समय में एक पृष्ठ पर स्पेसबार के एडवांस को दबाएगा।
- MS-DOS में, आप किसी टेक्स्ट फ़ाइल की सामग्री को प्रदर्शित करने के लिए टाइप कमांड का भी उपयोग कर सकते हैं।
कोन कोन
यदि आप ऊपर दिए गए तरीकों में से किसी का भी उपयोग नहीं कर सकते हैं, तो आप फ़ाइल बनाने के लिए कॉपी कॉन का भी उपयोग कर सकते हैं।
copy con hope.txt
एक बार जब आप उपरोक्त कमांड दर्ज कर लेते हैं, तो आशा है कि .Txt फ़ाइल बनाई जाएगी।
आपके द्वारा सभी लाइनें टाइप करने के बाद, आप फ़ाइल में रहना चाहते हैं, Ctrl + Z दबाकर रखें। स्क्रीन पर ^ Z दिखाए जाने के बाद, फाइल को सेव करने के लिए Enter दबाएं।
नोट: प्रतिलिपि चोर विधि केवल एक मूल फ़ाइल बनाती है। यह आपको किसी फ़ाइल को संपादित करने या वापस जाने की अनुमति नहीं देता है और लाइन बनाते समय हुई किसी भी त्रुटि को ठीक कर सकता है।
macOS उपयोगकर्ता
मैक कंप्यूटर पर, आप जिस फ़ाइल को खोल रहे हैं, उसके साथ जुड़े सॉफ्टवेयर प्रोग्राम में फ़ाइल को खोलने के लिए एक फ़ाइल पर डबल-क्लिक कर सकते हैं। एक बार फ़ाइल खोलने के बाद, आप फ़ाइल की सामग्री देख सकते हैं और उसमें परिवर्तन कर सकते हैं।
आप इसे डेस्कटॉप पर या फाइंडर एप्लिकेशन में चुनकर एक फाइल भी खोल सकते हैं। फिर कमांड की + डाउन एरो की दबाएं।
यूनिक्स और लिनक्स उपयोगकर्ता
फाइलों को सूचीबद्ध करें
यदि आपको वर्तमान निर्देशिका में उपलब्ध फ़ाइलों की सूची देखने की आवश्यकता है, तो आप ls कमांड का उपयोग कर सकते हैं।
लिनक्स में फाइलें खोलना, बनाना, संपादन और देखना
प्रत्येक अलग-अलग लिनक्स वेरिएंट के लिए सभी उपलब्ध विकल्पों के कारण हमने इस अनुभाग को स्वयं का एक पृष्ठ दिया है:
- मैं लिनक्स में किसी फाइल को कैसे खोलूं, बनाऊं, संपादित करूं या देखूं?
