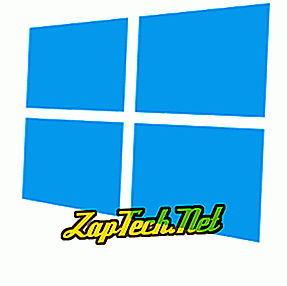
युक्ति: यदि आप अपने कंप्यूटर पर Windows के नए संस्करण में अपग्रेड करना चाहते हैं, तो इस पृष्ठ के चरण आपको अपग्रेड प्रक्रिया में मदद कर सकते हैं। विंडोज इंस्टॉलेशन प्रक्रिया को पहचानना चाहिए कि क्या आपके पास कंप्यूटर पर पहले से इंस्टॉल किया गया विंडोज का पुराना संस्करण है और पूछें कि क्या आप अपग्रेड इंस्टॉल करना चाहते हैं या नया इंस्टॉलेशन करना चाहते हैं। नवीनीकरण प्रक्रिया पुराने लोगों के ऊपर नए विंडोज ऑपरेटिंग सिस्टम फ़ाइलों को स्थापित करेगी और आपकी फ़ाइलों को संरक्षित करेगी।
विंडोज के सभी हालिया संस्करणों के लिए नीचे दिए गए चरण हैं, जिनमें विंडोज 98, विंडोज एमई, विंडोज 2000, विंडोज एक्सपी, विंडोज विस्टा, विंडोज 7, विंडोज 8 और विंडोज 10. शामिल हैं। ये चरण पहले के संस्करणों के लिए भी काम करेंगे (जैसे, विंडोज 95 ) जब तक आप डिस्क संस्करण का उपयोग कर रहे हैं। फ्लॉपी डिस्केट संस्करण समान है, लेकिन इसके लिए अतिरिक्त चरणों की आवश्यकता होती है।
हार्डवेयर संगतता की जाँच करें
अपने कंप्यूटर पर विंडोज को स्थापित या अपग्रेड करने से पहले, आपको यह सुनिश्चित करने के लिए कंप्यूटर में हार्डवेयर की जांच करनी चाहिए कि यह विंडोज के उस संस्करण के साथ संगत है या नहीं। Microsoft अपनी वेबसाइट के माध्यम से एक Windows संगत उत्पाद सूची प्रदान करता है जो आपको यह जांचने की अनुमति देता है कि क्या आपके कंप्यूटर में विशिष्ट हार्डवेयर विंडोज के चुने हुए संस्करण के साथ संगत है।
यदि आप पाते हैं कि आपके कंप्यूटर में हार्डवेयर के एक या अधिक टुकड़े चुने हुए विंडोज संस्करण के साथ संगत नहीं हैं, तो हम उस हार्डवेयर को संगत हार्डवेयर के साथ बदलने की सलाह देते हैं। आपके कंप्यूटर में संगत हार्डवेयर होने से यह सुनिश्चित करने में मदद मिलेगी कि विंडोज इंस्टॉल या अपग्रेड प्रक्रिया सफल हो।
असली विंडोज सीडी, डीवीडी, या यूएसबी थंब ड्राइव
सबसे पहले, आपको Microsoft Windows ऑपरेटिंग सिस्टम इंस्टॉलेशन CD, DVD, या USB थंब ड्राइव की एक वास्तविक प्रतिलिपि की आवश्यकता होगी। एक वास्तविक विंडोज उत्पाद कुंजी को इंस्टॉलेशन डिस्क के साथ शामिल किया गया है, जिसे इंस्टॉलेशन के बाद विंडोज को सक्रिय करना आवश्यक है। यदि आपके पास OEM कंप्यूटर है, तो आपके Windows के संस्करण के लिए उत्पाद कुंजी भी अक्सर कंप्यूटर के पीछे या किनारे पर होती है।
यदि आपके पास एक OEM कंप्यूटर (जैसे, एसर, डेल, एचपी, आदि) है, तो कंप्यूटर में एक वास्तविक विंडोज सीडी, डीवीडी, या यूएसबी थम्ब ड्राइव नहीं होगा। इसके बजाय, आप एक छिपे हुए विभाजन या पुनर्स्थापना डिस्क के एक सेट का उपयोग करके विंडोज और सभी सॉफ़्टवेयर को फिर से स्थापित करेंगे। इस पृष्ठ पर वर्णित चरण अभी भी काम करेंगे, लेकिन आपको विंडोज की एक प्रति की आवश्यकता होगी। आप किसी मित्र से Windows डिस्क भी उधार ले सकते हैं जब तक कि आप Windows का वही संस्करण स्थापित कर रहे हैं जो कंप्यूटर के साथ आया था और आपके पास Windows के उस संस्करण के लिए उत्पाद कुंजी है।
नोट: विंडोज के शुरुआती संस्करणों के साथ, आप कंप्यूटर पर स्थापित करने के लिए विंडोज की एक प्रति डाउनलोड नहीं कर सकते हैं। आपको विंडोज की एक फिजिकल कॉपी खरीदनी होगी। यदि आप विंडोज 10 स्थापित कर रहे हैं, तो आप बूट करने योग्य डिस्क या यूएसबी थंब ड्राइव बनाने के लिए विंडोज 10 निर्माण उपकरण डाउनलोड कर सकते हैं।
चेतावनी: Microsoft के पास अपनी वेबसाइट से केवल डाउनलोड के लिए विंडोज 10 उपलब्ध है। किसी भी अन्य साइट जो विंडोज के अन्य संस्करणों की प्रतियां होने का दावा करती है, उन पर भरोसा नहीं किया जाना चाहिए। विंडोज की ये प्रतियां पायरेटेड सॉफ्टवेयर हैं और इनमें स्पायवेयर या मैलवेयर सहित कुछ भी हो सकता है।
विंडोज को स्थापित या अपग्रेड करना
विंडोज इंस्टॉल या अपग्रेड प्रक्रिया शुरू करने के लिए, आपको हार्ड ड्राइव पर जाने से पहले अपने कंप्यूटर को सीडी या डीवीडी से बूट करने के लिए कॉन्फ़िगर करना होगा। बूट प्रक्रिया को बदलने से कंप्यूटर को हार्ड ड्राइव से बूट करने की कोशिश करने से पहले विंडोज इंस्टॉलेशन डिस्क की तलाश करने के लिए मजबूर किया जाता है।
- कंप्यूटर के BIOS सेटअप पर पहुंचें।
- कंप्यूटर के बूट ऑर्डर को बदलें। यदि आप डिस्क से बूट करने का प्रयास कर रहे हैं तो पहले बूट डिवाइस के रूप में सीडी, डीवीडी या डिस्क ड्राइव सेट करें। या, यदि आप USB अंगूठे ड्राइव से बूट करने का प्रयास कर रहे हैं तो पहले बूट डिवाइस को अपने USB ड्राइव पर सेट करें। यदि आप जिस ड्राइव को सेट करना चाहते हैं, वह नहीं दिखाया गया है, तो सुनिश्चित करें कि कंप्यूटर चालू करने से पहले डिस्क को ड्राइव में डाला गया है, और BIOS को इसे पहचानना चाहिए, और इसे सूची में शामिल करना चाहिए।
- सेटिंग्स परिवर्तन सहेजें और BIOS से बाहर निकलें।
एक बार जब आप बूट ऑर्डर को अपडेट कर लेते हैं, तो आप विंडोज इंस्टॉलेशन प्रक्रिया शुरू कर सकते हैं।
- विंडोज डिस्क को सीडी / डीवीडी ड्राइव या यूएसबी थंब ड्राइव में कंप्यूटर के पीछे रखें।
- कंप्यूटर को चालू या पुनरारंभ करें। जैसा कि कंप्यूटर शुरू हो रहा है, उसे इंस्टॉलेशन डिस्क या ड्राइव देखना चाहिए और सीडी से बूट करने के लिए किसी भी कुंजी को दबाने के समान संदेश दिखाना चाहिए। विंडोज डिस्क या ड्राइव से कंप्यूटर बूट करने के लिए कीबोर्ड पर किसी भी कुंजी को दबाएं।
- विंडोज इंस्टॉल की प्रक्रिया शुरू हो जाएगी। ऐसे कई संकेत मिलेंगे जिनका आपको जवाब देना होगा। विंडोज को स्थापित करने के लिए या तो हां या उपयुक्त विकल्प चुनें।
नोट स्थापित करें: सुनिश्चित करें कि आप पूर्ण इंस्टॉल विकल्प का चयन करें न कि मरम्मत या अपग्रेड विकल्प का।
अपग्रेड नोट: यदि आप विंडोज के नए संस्करण में अपग्रेड कर रहे हैं, तो फुल इंस्टॉल विकल्प के बजाय अपग्रेड विकल्प चुनें।
- जब पूछा जाए कि कौन सा विभाजन विंडोज पर स्थापित करना है, तो मुख्य विभाजन का चयन करें, जो आमतौर पर सी: ड्राइव या एक "अनलॉक्ड विभाजन" लेबल होता है। यदि विंडोज को अपग्रेड किया जाता है, तो हार्ड ड्राइव पर विंडोज की मौजूदा स्थापना का चयन करें।
- आपसे पूछा जा सकता है कि क्या आप हार्ड ड्राइव की सभी सामग्री को मिटाना चाहते हैं, तो विंडोज स्थापित करें। यह अनुशंसा की जाती है कि आप इस विकल्प को चुनें, क्योंकि यह विंडोज ऑपरेटिंग सिस्टम को स्थापित करने की अनुमति देने के लिए हार्ड ड्राइव को भी ठीक से प्रारूपित करेगा।
- विंडोज इंस्टॉल की प्रक्रिया के दौरान कंप्यूटर को कई बार पुनरारंभ करने की आवश्यकता हो सकती है। पुनरारंभ सामान्य है और यदि पुनरारंभ करने के लिए कहा जाए, तो हां विकल्प चुनें।
- जब इंस्टॉल प्रक्रिया लगभग पूरी हो जाती है, तो विंडोज कॉन्फ़िगरेशन विकल्प स्क्रीन दिखाए जाते हैं। इन स्क्रीन पर, आपको उस समय क्षेत्र का चयन करने के लिए कहा जा सकता है जिसमें आप रहते हैं, आपकी पसंदीदा भाषा, और उस खाते का नाम जिसे आप विंडोज तक पहुंचने के लिए उपयोग करेंगे। उपयुक्त विकल्पों का चयन करें और प्रत्येक कॉन्फ़िगरेशन स्क्रीन पर उपयुक्त जानकारी दर्ज करें।
Windows इंस्टॉलेशन प्रक्रिया पूरी हो जाएगी जब कंप्यूटर आपको कॉन्फ़िगरेशन स्क्रीन पर आपके द्वारा बनाए गए खाते से लॉग इन करने का संकेत देता है या जब यह सीधे विंडोज पर लोड होता है।
अंतिम विंडोज और कंप्यूटर कॉन्फ़िगरेशन
कंप्यूटर पर विंडोज स्थापित होने के बाद, आपको कंप्यूटर में हार्डवेयर के लिए ड्राइवरों और संबंधित सॉफ़्टवेयर को स्थापित करना होगा। आप हार्डवेयर के साथ आए इंस्टॉलेशन डिस्क का उपयोग कर सकते हैं, या आप ड्राइवरों को हार्डवेयर निर्माता की वेबसाइट से डाउनलोड कर सकते हैं।
युक्ति: यदि आप ड्राइवरों को डाउनलोड नहीं कर सकते क्योंकि आपका नेटवर्क कार्ड विंडोज को स्थापित करने के बाद काम नहीं कर रहा है तो आप ड्राइवरों को दूसरे कंप्यूटर पर डाउनलोड कर सकते हैं और फिर उन्हें एक USB अंगूठे ड्राइव पर कॉपी कर सकते हैं और उन्हें आपके कंप्यूटर पर स्थानांतरित कर सकते हैं।
- कंप्यूटर ड्राइवर को कैसे स्थापित करें और अपडेट करें।
यह दृढ़ता से अनुशंसा की जाती है कि आप हार्डवेयर के प्रत्येक टुकड़े के लिए नवीनतम ड्राइवर स्थापित करें।
यह निर्धारित करने के लिए कि कौन से हार्डवेयर को ड्राइवरों को स्थापित करने की आवश्यकता है, डिवाइस मैनेजर की जांच करें और विस्मयादिबोधक चिह्न की तलाश करें "!" हार्डवेयर उपकरणों के बगल में। विस्मयादिबोधक बिंदु का मतलब है कि ड्राइवरों को उस उपकरण के लिए आवश्यक है।
आवश्यक हार्डवेयर डिवाइस ड्राइवर स्थापित करने के बाद, उस कंप्यूटर पर कोई सॉफ़्टवेयर प्रोग्राम स्थापित करें जिसे आप उपयोग करना चाहते हैं।
अंत में, किसी भी उपलब्ध विंडोज अपडेट को डाउनलोड और इंस्टॉल करें। विंडोज को अपडेट करने से ऑपरेटिंग सिस्टम, कंप्यूटर में हार्डवेयर और आपके द्वारा उपयोग किए जाने वाले सॉफ्टवेयर प्रोग्राम को बेहतर बनाने में मदद मिल सकती है। यह विंडोज में संभावित सुरक्षा छेद और खामियों को ठीक करके सुरक्षा में सुधार कर सकता है।
- Microsoft Windows कंप्यूटर को कैसे अपडेट करें।
विंडोज का दीर्घकालिक रखरखाव
Microsoft अक्सर विंडोज के लिए नए अपडेट जारी करता है, इसलिए यह अनुशंसा की जाती है कि आप उपलब्ध अपडेट की जांच करें और इंस्टॉल करें। ऐसा करने से विंडोज को बेहतर ढंग से चलाने और अपने कंप्यूटर को सुरक्षित रखने में मदद मिलेगी।
इसके अलावा, समय-समय पर निर्माताओं की वेबसाइटों से अपडेट किए गए हार्डवेयर डिवाइस ड्राइवरों की जांच करें। हार्डवेयर ड्राइवरों को अद्यतन रखने से कंप्यूटर में हार्डवेयर उपकरणों को चरम प्रदर्शन पर चलाने और कंप्यूटर में अन्य हार्डवेयर और सॉफ़्टवेयर के साथ संगतता में सुधार करने में मदद मिल सकती है।
