

- Microsoft एज ब्राउज़र खोलें।
- स्क्रीन के ऊपरी-दाएँ कोने में, क्लिक करें

- दिखाई देने वाले ड्रॉप-डाउन मेनू से सेटिंग का चयन करें।
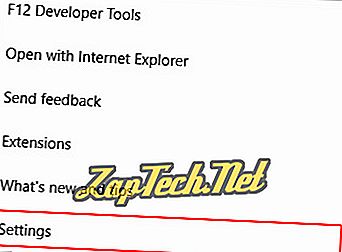
- आयात पसंदीदा और अन्य जानकारी अनुभाग के तहत, किसी अन्य ब्राउज़र बटन से आयात पर क्लिक करें।

दूसरे ब्राउज़र से बुकमार्क आयात करें
अगली स्क्रीन पर, उस ब्राउज़र का चयन करें जिससे आप बुकमार्क ( ए ) आयात करना चाहते हैं, और फिर आयात बटन ( बी ) पर क्लिक करें। यदि आप अपने बुकमार्क आयात करने में सफल रहे हैं, तो एक "सभी किया जाएगा!" पुष्टिकरण संदेश ( C )।

फ़ाइल से निर्यात या आयात करना
HTML फ़ाइल के रूप में पसंदीदा सहेजना बैकअप, स्थानांतरित करने या उन्हें पुनर्स्थापित करने का एक सुविधाजनक तरीका है। या तो बटन पर क्लिक करें और फिर पहले से सहेजी गई फ़ाइल को सहेजें या खोजें।
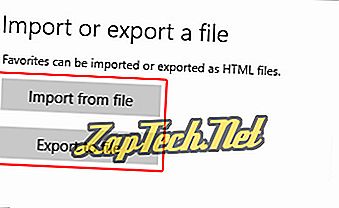

माइक्रोसॉफ्ट अंतर्जाल अन्वेषक
Internet Explorer संस्करण 11 उपयोगकर्ता
- Microsoft इंटरनेट एक्सप्लोरर ब्राउज़र खोलें।
- स्क्रीन के ऊपरी-दाएँ कोने में, क्लिक करें

- दिखाई देने वाले मेनू में, नीचे तीर पर क्लिक करें

- दिखाई देने वाले ड्रॉप-डाउन मेनू से, आयात और निर्यात चुनें ...
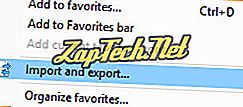
- आयात / निर्यात सेटिंग्स मेनू में, चयनकर्ताओं का उपयोग पक्ष में करने के लिए करें कि क्या आप किसी अन्य ब्राउज़र से आयात करना चाहते हैं, फ़ाइल से आयात करें या फ़ाइल ( ए ) में निर्यात करें। तब दबायें

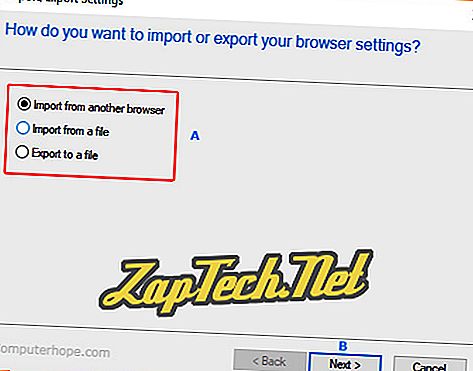
किसी अन्य ब्राउज़र से पसंदीदा आयात करें
- स्क्रीन पर आप क्लिक करने के बाद

- उस ब्राउज़र के बगल में स्थित बॉक्स को चेक करें, जिसके बुकमार्क आप आयात करना चाहते हैं।
- दबाएं


फ़ाइल से पसंदीदा आयात करें
- स्क्रीन पर आप क्लिक करने के बाद


- उस प्रत्येक स्थान के बगल में स्थित बॉक्स को देखें जिसमें आप रुचि रखते हैं, फिर क्लिक करें

- दबाएं

- एक बार जब आप फ़ाइल को देख लें, तो आयात स्थान चुनें और फिर क्लिक करें


- दबाएं

फ़ाइल में पसंदीदा निर्यात करें
- स्क्रीन पर आप क्लिक करने के बाद

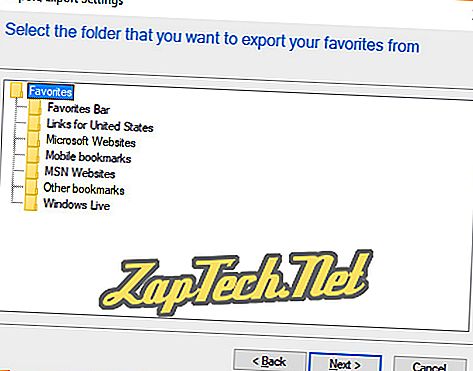
- अपना स्थान चुनने के बाद, क्लिक करें

- दबाएं

- आपके द्वारा अपनी फ़ाइल सहेजने के लिए चुने जाने के बाद, पर क्लिक करें

- दबाएं


इंटरनेट एक्सप्लोरर 5 से 8 पसंदीदा
- Internet Explorer में, फ़ाइल मेनू पर क्लिक करें और आयात और निर्यात करें ।
- आयात और निर्यात विंडो में अगला क्लिक करें।
- पसंदीदा निर्यात करें क्लिक करें और अगला क्लिक करें।
- बैकअप के लिए इच्छित फ़ोल्डर का चयन करें; यदि आप सभी पसंदीदा बैकअप चाहते हैं, तो पसंदीदा फ़ोल्डर को हाइलाइट करें और अगला क्लिक करें।
- उस स्थान का चयन करें जहां आप अपने पसंदीदा को सहेजना चाहते हैं और अगला क्लिक करें।
- समाप्त पर क्लिक करें ।
IE या नेटस्केप बैकअप से बैकअप फ़ाइलों को पुनर्प्राप्त करने के लिए इंटरनेट एक्सप्लोरर 5 से 8
- Internet Explorer में, फ़ाइल मेनू पर क्लिक करें और आयात और निर्यात करें ।
- आयात और निर्यात विंडो में अगला क्लिक करें।
- पसंदीदा आयात पर क्लिक करें और अगला क्लिक करें।
- उस स्थान का चयन करें जिसमें आपका पसंदीदा है और अगला पर क्लिक करें।
- चुनें कि आप अपने पसंदीदा को कहाँ सहेजना चाहते हैं और अगला क्लिक करें।
- समाप्त पर क्लिक करें ।

गूगल क्रोम
ध्यान दें: क्रोम अद्वितीय है कि आपकी सभी सेटिंग्स और बुकमार्क आपके Google खाते से बंधे हैं और स्वचालित रूप से बैकअप लिए जाते हैं।
- Google Chrome ब्राउज़र खोलें।
- विंडो के ऊपरी-दाएँ कोने में, क्लिक करें

- बुकमार्क पर अपने माउस ले जाएँ।

दूसरे ब्राउज़र से बुकमार्क आयात करें
- बुकमार्क और सेटिंग आयात करें ...
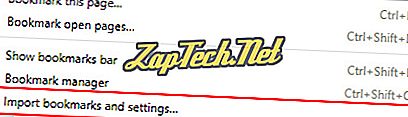
- ड्रॉप-डाउन मेनू से, वह ब्राउज़र चुनें जिसमें से आप बुकमार्क ( ए ) आयात करना चाहते हैं, फिर आयात ( बी ) पर क्लिक करें।
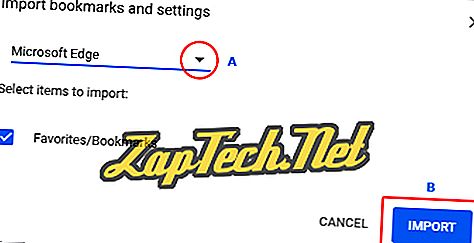
- यदि आपका आयात सफल है, तो आपको एक पुष्टिकरण स्क्रीन देखनी चाहिए।
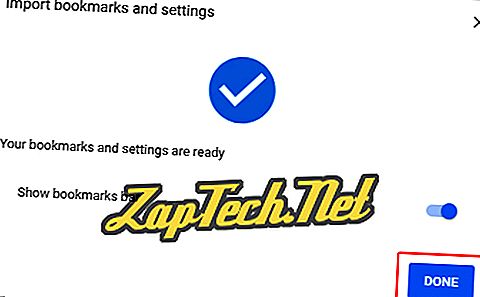
फ़ाइल से आयात या निर्यात करें
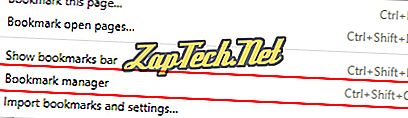
- बुकमार्क प्रबंधक में, क्लिक करें

- या तो बुकमार्क आयात करें या बुकमार्क का चयन करें।

- या तो बटन पर क्लिक करें और फिर पहले से सहेजी गई फ़ाइल को सहेजें या खोजें।

मोज़िला फ़ायरफ़ॉक्स
- मोज़िला फ़ायरफ़ॉक्स ब्राउज़र खोलें।
- विंडो के ऊपरी-दाएँ कोने में, क्लिक करें

- दिखाई देने वाले ड्रॉप-डाउन मेनू के मध्य में, लाइब्रेरी का चयन करें।

- लाइब्रेरी मेनू में, बुकमार्क चुनें ।

- विंडो के नीचे, सभी बुकमार्क दिखाएँ का चयन करें।

- दिखाई देने वाली विंडो में, आयात और बैकअप पर क्लिक करें ।
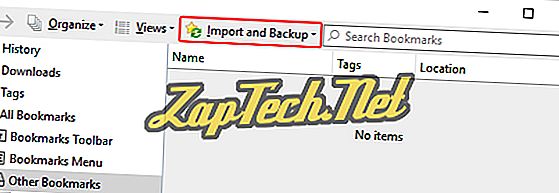
दूसरे ब्राउज़र से बुकमार्क आयात करें
- किसी अन्य ब्राउज़र से डेटा आयात करें ...
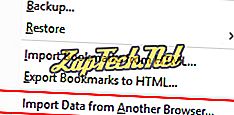
- वह ब्राउज़र चुनें जिससे आप बुकमार्क आयात करना चाहते हैं ( A ) उसके बाद Next ( B ) पर क्लिक करें ।

फ़ाइल में बुकमार्क निर्यात करें
- HTML में निर्यात बुकमार्क चुनें ...

- अपना बुकमार्क फ़ाइल सहेजने के लिए एक स्थान चुनें, फिर क्लिक करें

किसी फ़ाइल से बुकमार्क आयात करें
- HTML से आयात बुकमार्क चुनें ...
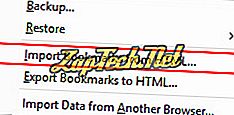
- अपना बुकमार्क फ़ाइल सहेजने के लिए कोई स्थान चुनें, फिर क्लिक करें


ओपेरा
- ओपेरा ब्राउज़र खोलें।
- ब्राउज़र विंडो के ऊपरी-बाएँ कोने में, क्लिक करें

- दिखाई देने वाले ड्रॉप-डाउन मेनू में, अपने माउस कर्सर को बुकमार्क पर ले जाएँ।
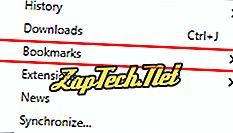
दूसरे ब्राउज़र से बुकमार्क आयात करें
- बुकमार्क और सेटिंग आयात करें ...

- नए मेनू में, उस ब्राउज़र का चयन करें जिससे आप बुकमार्क ( ए ) आयात करना चाहते हैं, फिर आयात ( बी ) पर क्लिक करें।
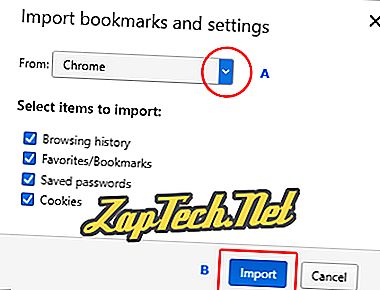
- यदि आपका आयात सफल है, तो आपको एक पुष्टिकरण संदेश दिखाई देगा। पूरा किया क्लिक करें।
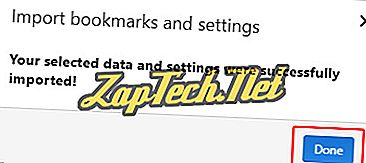
फ़ाइल में बुकमार्क निर्यात करें
- निर्यात बुकमार्क चुनें ...

- उस स्थान पर ब्राउज़ करें जिसमें आप अपने बुकमार्क चाहते हैं, फिर क्लिक करें


नेटस्केप
नोट: डिफ़ॉल्ट रूप से, नेटस्केप आपके बुकमार्क को बुकमार्क के रूप में सहेजता है। html
नेटस्केप कम्युनिकेटर और नेटस्केप 7.0 और इसके बाद के संस्करण बुकमार्क के ऊपर
- नेटस्केप के भीतर, बुकमार्क पर क्लिक करें और फिर बुकमार्क प्रबंधित करें ... या आप शॉर्टकट कुंजी संयोजन Ctrl + B दबाएं ।
- बुकमार्क प्रबंधक में, उपकरण पर क्लिक करें, फिर निर्यात करें ।
- उस स्थान का चयन करें जहाँ आप फ़ाइल निर्यात करना चाहते हैं और ठीक पर क्लिक करें।
नेटस्केप कम्युनिकेटर और नेटस्केप 7.0 और नेटस्केप बैकअप या इंटरनेट एक्सप्लोरर से बैकअप फ़ाइलों को पुनर्प्राप्त करने के ऊपर
- नेटस्केप के भीतर, बुकमार्क पर क्लिक करें और बुकमार्क प्रबंधित करें ... या आप Ctrl + B शॉर्टकट कुंजी संयोजन दबा सकते हैं।
- बुकमार्क प्रबंधक में, उपकरण पर क्लिक करें, फिर आयात करें ।
- वह फ़ाइल चुनें जिसे आप आयात करना चाहते हैं और खोलें पर क्लिक करें।













