जब रजिस्ट्री, msconfig, या टास्क मैनेजर में स्टार्टअप प्रोग्राम देखते हैं, तो यह जानना मुश्किल हो सकता है कि कौन से प्रोग्राम लोड होने चाहिए या नहीं होने चाहिए। इस पृष्ठ में स्टार्टअप कार्यक्रमों की पहचान करने के तरीके और यह निर्धारित करने में मदद मिलती है कि क्या आप उन्हें लोड करना चाहते हैं।
युक्ति: एक सामान्य नियम के रूप में, किसी भी स्टार्टअप प्रोग्राम को निकालना सुरक्षित है। आमतौर पर, अधिकांश प्रोग्राम स्वचालित रूप से शुरू होते हैं क्योंकि वे कंप्यूटर (जैसे, एंटीवायरस) की निगरानी कर रहे हैं या हार्डवेयर डिवाइस को अतिरिक्त सुविधाएं (जैसे, प्रिंटर सॉफ़्टवेयर) देते हैं। किसी प्रोग्राम को हटाने या अक्षम करने के बाद, यदि उसे किसी ऐसी चीज की आवश्यकता होती है जो स्टार्टअप पर लोड करने के लिए उपयोग की जाती है, तो यह तब तक लोड नहीं होगा जब तक कि प्रोग्राम निष्पादित नहीं हो जाता।
किसी स्टार्टअप प्रोग्राम की पहचान करने के लिए, फ़ाइल नाम निर्धारित करें और फ़ाइल नाम पर खोजें। यदि आप पहले से ही स्टार्टअप प्रोग्राम का फ़ाइल नाम जानते हैं, तो नीचे दी गई खोज का उपयोग करें।
यदि आपने अभी तक फ़ाइल नाम की पहचान नहीं की है, तो विंडोज के नए संस्करणों में msconfig, रजिस्ट्री, या टास्क मैनेजर का उपयोग करके फ़ाइल नाम का निर्धारण करने के लिए नीचे दिए गए चरणों का पालन करें।
- सिस्टम कॉन्फ़िगरेशन (msconfig)
- विंडोज रजिस्ट्री
- विंडोज़ कार्य प्रबंधक
नोट: Microsoft Windows 8 और नए ने स्टार्टअप प्रोग्राम को सिस्टम कॉन्फ़िगरेशन से विंडोज टास्क मैनेजर में स्थानांतरित कर दिया है।
विंडोज सिस्टम कॉन्फ़िगरेशन में स्टार्टअप टैब खोलें, जो रन या खोज लाइन से msconfig चलाकर खोला जा सकता है। एक बार स्टार्टअप टैब में, आप कमांड कॉलम के तहत प्रोग्राम का फ़ाइल नाम पा सकते हैं। कई मामलों में, आपको कॉलम विभक्त पर माउस को मँडरा करके स्तंभ आकार का विस्तार करना होगा और फ़ाइल नाम को देखने के लिए पर्याप्त बड़ा होने तक कॉलम को क्लिक करें और खींचें।
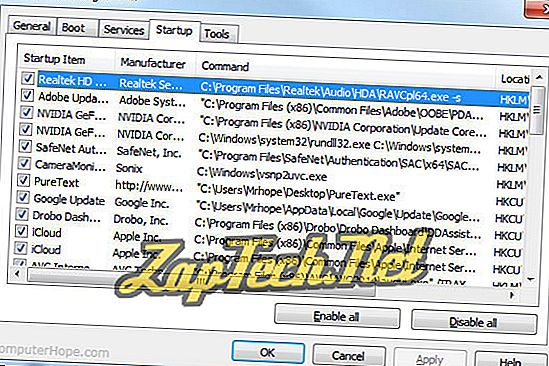
जैसा कि उपरोक्त उदाहरण में देखा गया है, कमांड कॉलम का विस्तार करने के बाद, आप नीचे दिए गए कमांड को देख सकते हैं।
C: \ Program Files \ Realtek \ Audio \ HDA \ RAVCpl64.exe -s
इस उदाहरण में, RAVCpl64.exe फ़ाइल का नाम है और आप कंप्यूटर पर प्रोग्राम के उद्देश्य को खोजने और पहचानने के लिए क्या उपयोग करेंगे।
युक्ति: स्टार्टअप प्रोग्राम लगभग हमेशा एक निष्पादन योग्य फ़ाइल होने वाला है, जिसका अर्थ है कि यह .exe फ़ाइल एक्सटेंशन के साथ समाप्त होता है। साथ ही, सिस्टम कॉन्फ़िगरेशन में कई प्रोग्राम में कमांड स्विच होते हैं (जैसे -s या / c ), ये स्विच आपकी खोज में शामिल नहीं होने चाहिए।
विंडोज रजिस्ट्री
नोट: ध्यान रखें कि रजिस्ट्री में अनुचित परिवर्तन करने से आपके कंप्यूटर में समस्याएँ हो सकती हैं।
एक रन या खोज लाइन से Regedit कमांड चलाकर विंडोज रजिस्ट्री खोलें। एक बार रजिस्ट्री में, नीचे दिखाए गए मार्ग पर ब्राउज़ करें।
HKEY_LOCAL_MACHINE \ SOFTWARE \ Microsoft \ Windows \ CurrentVersion \ भागो
एक बार रन फ़ोल्डर में, आपको एक या एक से अधिक प्रोग्राम देखने चाहिए जो हर बार विंडोज शुरू होने पर चल रहे हैं, जैसा कि नीचे दी गई तस्वीर में दिखाया गया है।
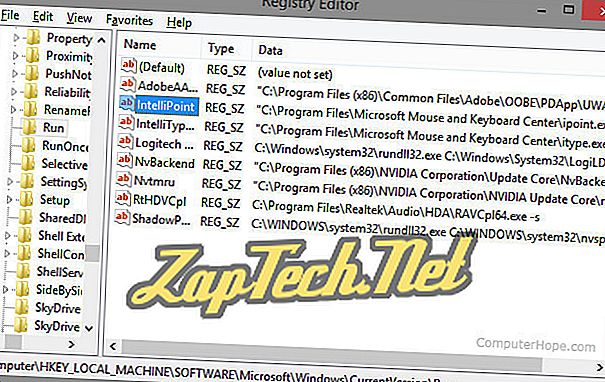
जैसा कि उपरोक्त उदाहरण में देखा गया है, डेटा कॉलम का विस्तार करने के बाद, आप इंटेलीपॉइंट प्रोग्राम के लिए पूर्ण फ़ाइल पथ मान देख सकते हैं।
C: \ Program Files \ Microsoft माउस और कीबोर्ड केंद्र \ ipoint.exe
इस उदाहरण में, "ipoint.exe" फ़ाइल का नाम है और आप कंप्यूटर पर प्रोग्राम के उद्देश्य को खोजने और पहचानने के लिए क्या उपयोग करेंगे।
युक्ति: रन फ़ोल्डर में सूचीबद्ध प्रोग्राम लगभग हमेशा एक निष्पादन योग्य फ़ाइल होने वाले हैं, जिसका अर्थ है कि यह .exe फ़ाइल एक्सटेंशन के साथ समाप्त होता है।
विंडोज़ कार्य प्रबंधक
Microsoft विंडोज 8 की शुरूआत के साथ, अब स्टार्टअप प्रोग्राम, कंप्यूटर के बूट समय पर उनके प्रभाव को देखने, साथ ही स्टार्टअप कार्यक्रमों को सक्षम और अक्षम करना संभव है।
कीबोर्ड पर Ctrl + Alt + Del दबाकर टास्क मैनेजर खोलें और टास्क मैनेजर चुनें। एक बार टास्क मैनेजर में, स्टार्टअप टैब खोलें, स्टार्टअप प्रोग्राम ढूंढें, नाम पर राइट-क्लिक करें और गुण चुनें।
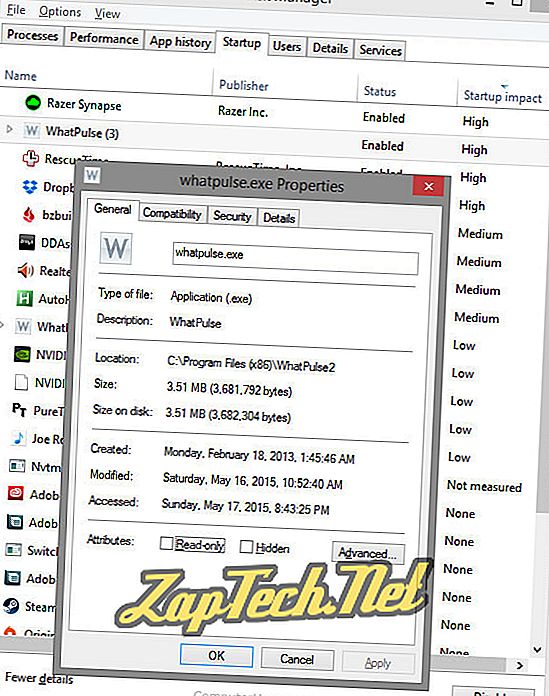
जैसा कि उपरोक्त उदाहरण में देखा गया है, व्हाट्सप पर राइट-क्लिक करने और प्रॉपर्टीज का चयन करने के बाद, फाइल का नाम व्हापुलसी । Exe दिखाया गया है। इस फ़ाइल नाम की खोज करने से यह पता चलेगा कि इस प्रोग्राम का उद्देश्य कंप्यूटर पर क्या है।
