पाठ फ़ाइल के भीतर पाठ खोजना और बदलना किसी भी पाठ संपादक का उपयोग करके किया जा सकता है। नीचे सभी प्रमुख पाठ संपादकों की एक सूची दी गई है कि पाठ को कैसे बदलना है, इसकी जानकारी दी गई है।
टिप: अधिकांश कार्यक्रमों में, पीसी पर Ctrl + H या Ctrl + F कीबोर्ड शॉर्टकट दबाकर फाइंड और रिप्लेस विकल्प को एक्सेस किया जा सकता है। MacOS चलाने वाले Apple कंप्यूटर पर, शॉर्टकट कुंजी या तो Cmd + H या Cmd + F हो सकती है ।
Microsoft नोटपैड विंडोज के सभी संस्करणों के साथ शामिल है और इसका उपयोग टेक्स्ट को सादे पाठ फ़ाइलों में बदलने के लिए किया जा सकता है। नोटपैड में टेक्स्ट को बदलने के लिए, नीचे दिए गए चरणों का पालन करें।
- नोटपैड में टेक्स्ट फ़ाइल खोलें।
- मेनू बार पर संपादित करें पर क्लिक करें, फिर संपादन मेनू में बदलें का चयन करें।
- एक बार खोज और बदलें विंडो में, वह पाठ दर्ज करें जिसे आप खोजना चाहते हैं और वह पाठ जिसे आप प्रतिस्थापन के रूप में उपयोग करना चाहते हैं। अधिक जानकारी और मदद के लिए हमारे खोज और प्रतिस्थापित और उन्नत विकल्प अनुभाग का उपयोग करके देखें।
युक्ति: प्रतिस्थापित विंडो खोलने के लिए कीबोर्ड शॉर्टकट कुंजी Ctrl + H दबाएं ।
नोट: नोटपैड में बदलें सुविधा सीमित है। यदि आपको केवल शब्दों को बदलने से अधिक करने की आवश्यकता है, तो एक अलग संपादक पर विचार करें।
वर्डपैड के साथ पाठ को बदलना
माइक्रोसॉफ्ट वर्डपैड विंडोज के सभी संस्करणों के साथ शामिल है और इसका उपयोग सादे पाठ फ़ाइलों में पाठ को बदलने के लिए किया जा सकता है। वर्डपैड में टेक्स्ट को बदलने के लिए, नीचे दिए गए चरणों का पालन करें।
- वर्डपैड में टेक्स्ट फ़ाइल खोलें।
- रिबन मेनू में, होम टैब पर (नीचे दिखाया गया है), बदलें विकल्प पर क्लिक करें।
- खोज और बदलें विंडो में, वह पाठ दर्ज करें जिसे आप खोजना चाहते हैं और वह पाठ जिसे आप प्रतिस्थापन के रूप में उपयोग करना चाहते हैं। आगे की जानकारी और मदद के लिए हमारे खोज और प्रतिस्थापन और उन्नत विकल्पों का उपयोग करके देखें।
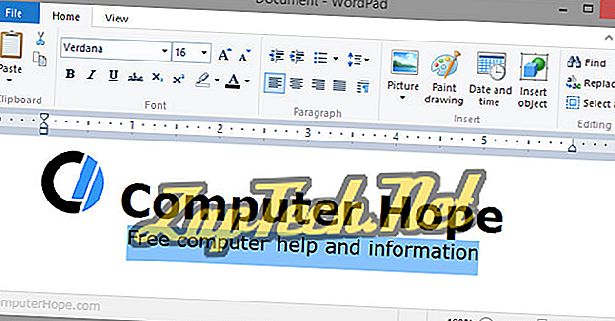
युक्ति: प्रतिस्थापित विंडो खोलने के लिए कीबोर्ड शॉर्टकट कुंजी Ctrl + H दबाएं ।
नोट: वर्डपैड में रिप्लेस फीचर सीमित है। यदि आपको केवल शब्दों को बदलने से अधिक करने की आवश्यकता है, तो एक अलग संपादक पर विचार करें।
माइक्रोसॉफ्ट वर्ड में टेक्स्ट को बदलना
Microsoft Word में टेक्स्ट को बदलने के लिए, नीचे दिए गए चरणों का पालन करें।
- Microsoft Word में टेक्स्ट फ़ाइल खोलें।
- रिबन मेनू में, होम टैब पर, बदलें विकल्प पर क्लिक करें।
- ढूँढें और बदलें विंडो में, वह पाठ दर्ज करें जिसे आप खोजना चाहते हैं और वह पाठ जिसे आप प्रतिस्थापन के रूप में उपयोग करना चाहते हैं। आगे की जानकारी और मदद के लिए हमारे खोज और प्रतिस्थापन और उन्नत विकल्पों का उपयोग करके देखें।
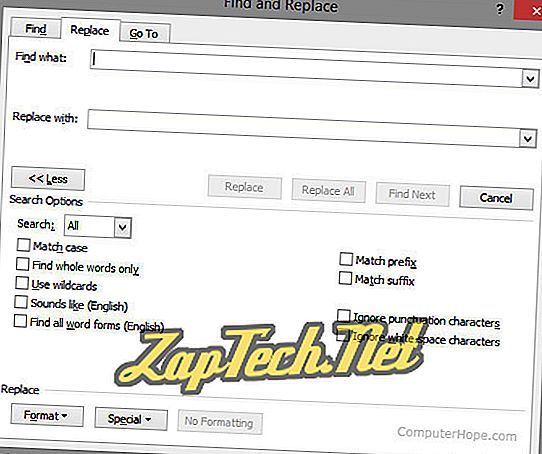
युक्ति: प्रतिस्थापित विंडो खोलने के लिए कीबोर्ड शॉर्टकट कुंजी Ctrl + H दबाएं ।
बोनस टिप: अधिक बटन पर क्लिक करने से अतिरिक्त खोज विकल्प मिलते हैं जैसा कि ऊपर चित्र में दिखाया गया है।
नोटपैड ++ के साथ टेक्स्ट को बदलें
नोटपैड ++ एक शक्तिशाली स्वतंत्र और ओपन-सोर्स टेक्स्ट एडिटर है जो उपरोक्त सभी सुझावों की तुलना में टेक्स्ट खोजने और बदलने के लिए अधिक विकल्पों का समर्थन करता है। नोटपैड ++ में टेक्स्ट को बदलने के लिए, नीचे दिए गए चरणों का पालन करें।
- नोटपैड ++ में टेक्स्ट फ़ाइल खोलें।
- शीर्ष मेनू बार में, खोजें पर क्लिक करें और रिप्लेसमेंट चुनें।
- बदलें विंडो में, बदलें टैब पर, वह पाठ दर्ज करें जिसे आप ढूंढना चाहते हैं और वह पाठ जिसे आप प्रतिस्थापन के रूप में उपयोग करना चाहते हैं। आगे की जानकारी और मदद के लिए हमारे खोज और प्रतिस्थापन और उन्नत विकल्पों का उपयोग करके देखें।
युक्ति: प्रतिस्थापित विंडो खोलने के लिए कीबोर्ड शॉर्टकट कुंजी Ctrl + H दबाएं ।
टेक्स्टपैड में टेक्स्ट को बदलें
हालांकि पूर्ण कार्यक्रम के लिए स्वतंत्र नहीं है, पाठपैड शक्तिशाली खोज और प्रतिस्थापित सुविधाओं के साथ एक और शानदार पाठ संपादक है। टेक्स्टपैड में टेक्स्ट को बदलने के लिए, नीचे दिए गए चरणों का पालन करें।
- टेक्स्टपैड में टेक्स्ट फ़ाइल खोलें।
- शीर्ष मेनू में, खोज पर क्लिक करें और फिर बदलें पर क्लिक करें।
- बदलें विंडो में, वह पाठ दर्ज करें जिसे आप खोजना चाहते हैं और वह पाठ जिसे आप प्रतिस्थापन के रूप में उपयोग करना चाहते हैं। आगे की जानकारी और मदद के लिए हमारे खोज और प्रतिस्थापन और उन्नत विकल्पों का उपयोग करके देखें।
युक्ति: बदलें विंडो खोलने के लिए F8 कुंजी दबाएं।
एक्सेल में टेक्स्ट खोजें और बदलें
युक्ति: Ctrl + F और Cmd + F कीबोर्ड शॉर्टकट कुंजियाँ Microsoft Excel और अन्य स्प्रेडशीट प्रोग्राम्स में भी Find और Replace बॉक्स खोलने के लिए काम करती हैं।
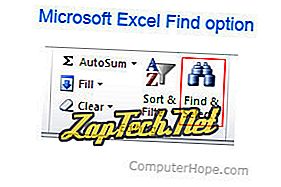
एक बार शॉर्टकट की खुल जाती है या आप फाइंड एंड सेलेक्ट के तहत रिप्लेस विकल्प पर क्लिक करते हैं, एक फाइंड एंड रिप्ले विंडो खुलती है। बदलें टैब पर, वह टेक्स्ट दर्ज करें जिसे आप स्प्रेडशीट में ढूंढना और बदलना चाहते हैं।
खोज और प्रतिस्थापन और उन्नत विकल्पों का उपयोग करना
उपरोक्त मूल बातें समझने के बाद कि खोज को कैसे खोलें और सभी क्षमताओं को समझने के लिए सुविधाओं को बदलें आपकी खोजों को और भी अधिक कुशल बना सकते हैं।
मूल बातें
प्रतिस्थापित विकल्पों में से सभी में नीचे दी गई दो बुनियादी विशेषताएं हैं।
- मैच का मामला खोज के मामले को संवेदनशील बनाता है, जो नाम जैसी खोजों को खोजने के लिए उपयोगी है।
- पूरे शब्द का मिलान शब्द से युक्त शब्दों के बजाय पूरी खोज से मेल खाता है। उदाहरण के लिए, आपकी फ़ाइल में 'केवल' मिलान 'और' से मेल नहीं खा सकता है या स्कैन नहीं हो सकता है।
वाइल्डकार्ड और नियमित अभिव्यक्ति
Microsoft वर्ड जैसे प्रोग्राम वाइल्डकार्ड्स का समर्थन करते हैं और नोटपैड ++ और टेक्स्टपैड जैसे प्रोग्राम जो नियमित एक्सप्रेशन का समर्थन करते हैं, लगभग किसी भी चीज़ की खोज करने में मदद कर सकते हैं। उदाहरण के लिए, नियमित अभिव्यक्तियों का उपयोग करके आप एक पंक्ति की शुरुआत में, पंक्ति के अंत में पाए गए पाठ को प्रतिस्थापित कर सकते हैं, कुछ निश्चित वर्णों वाले काम करता है, और कुछ और जो आपको चाहिए।
अन्य उन्नत विकल्प
अधिक उन्नत कार्यक्रमों में नीचे वर्णित विशेषताएं हो सकती हैं। यदि आपका प्रोग्राम नीचे दी गई सुविधाओं में से एक को नहीं दिखाता है, तो आपको स्विचिंग प्रोग्राम पर विचार करने की आवश्यकता है, ताकि आपके पास इन सुविधाओं तक पहुंच हो।
- वाइल्डकार्ड का उपयोग करें वर्ड में पाया जाने वाला एक फीचर है जो आपको वाइल्डकार्ड का उपयोग करने की अनुमति देता है।
- एक फ़ाइल में पाठ को खोजने और बदलने के लिए नियमित अभिव्यक्ति सबसे शक्तिशाली विशेषता है।
- लगता है जैसे (अंग्रेजी) एक शब्द है, जो अंग्रेजी में लगने वाले शब्दों से मेल खाता है। उदाहरण के लिए, "रंग" खोजने से आपके दस्तावेज़ में "रंग" मिलेगा।
- मैच उपसर्ग एक शब्द की उपसर्ग (शुरुआत) से मेल करने के लिए एक शब्द सुविधा है
- मैच प्रत्यय एक शब्द की प्रत्यय (अंत) से मेल करने के लिए एक शब्द सुविधा है
- विराम चिह्नों को अनदेखा करें "नहीं" में एकल उद्धरण की तरह विराम चिह्नों को अनदेखा करने के लिए एक शब्द सुविधा है।
- शब्दों में रिक्त स्थान को अनदेखा करने के लिए श्वेत स्थान वर्णों को अनदेखा करना एक शब्द विशेषता है।
