
यदि आप ऑटोटेक्स्ट सुविधा को बंद करना पसंद करते हैं, तो इसे अक्षम किया जा सकता है। यदि आप ऑटोटेक्स्ट को चालू करना चाहते हैं, तो इसे किसी भी समय फिर से सक्षम किया जा सकता है। माइक्रोसॉफ्ट वर्ड आपको उन शब्दों और वाक्यांशों के लिए कस्टम ऑटोटेक्स्ट प्रविष्टियां बनाने की अनुमति देता है जो आप आमतौर पर टाइप करते हैं।
ऑटोटेक्स्ट को सक्षम या अक्षम करने, या कस्टम ऑटोटेक् स को जोड़ने के चरणों के लिए नीचे दिए गए लिंक पर क्लिक करें।
Microsoft Word AutoText को सक्षम या अक्षम करने के लिए, Microsoft Word के अपने संस्करण के लिए नीचे दिए गए चरणों का पालन करें।
Microsoft Word 2010 और बाद में
- Microsoft Word खोलें।
- फ़ाइल टैब पर क्लिक करें।
- विकल्प पर क्लिक करें।
- Word विकल्प विंडो में, प्रूफ़िंग विकल्प पर क्लिक करें।
- स्वतः सुधार विकल्प बटन पर क्लिक करें।
- यदि स्वतः चयनित नहीं है, तो स्वतः सुधार विंडो में, स्वतः सुधार टैब पर क्लिक करें।
- AutoText को सक्षम या अक्षम करने के लिए, बदलें विकल्प के रूप में, बदलें टेक्स्ट के लिए बॉक्स को चेक या अनचेक करें।
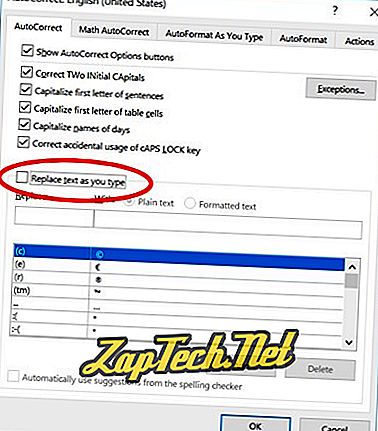
माइक्रोसॉफ्ट वर्ड 2007
- Microsoft Word खोलें।
- ऊपरी बाएं कोने में स्थित कार्यालय बटन पर क्लिक करें।
- विकल्प पर क्लिक करें।
- Word विकल्प विंडो में, प्रूफ़िंग विकल्प पर क्लिक करें।
- स्वतः सुधार विकल्प बटन पर क्लिक करें।
- स्वतः सुधार विंडो में, स्वतः सुधार टैब पर क्लिक करें।
- AutoText को सक्षम या अक्षम करने के लिए, बदलें विकल्प के रूप में, बदलें टेक्स्ट के लिए बॉक्स को चेक या अनचेक करें।
Microsoft Word 2003 और पहले
- Microsoft Word खोलें।
- मेनू बार में फॉर्मेट पर क्लिक करें।
- AutoFormat पर क्लिक करें।
- विकल्प बटन पर क्लिक करें।
- ऑटोटेक्स्ट टैब पर क्लिक करें।
- ऑटोटेक्स्ट बॉक्स को सक्षम या अक्षम करने के लिए, ऑटोटेक्स्ट और डेट्स विकल्प के लिए शो स्वतः पूर्ण टिप को अनचेक करें या अनचेक करें।
कस्टम ऑटोटेक्स्ट जोड़ें
यदि आपके पास एक सामान्य शब्द या वाक्यांश है जिसे आप ऑटोटेक्स्ट में जोड़ना चाहते हैं, तो आप Microsoft वर्ड के अपने संस्करण के लिए नीचे दिए गए चरणों का पालन कर सकते हैं।
Microsoft Word 2010 और बाद में
- Microsoft Word खोलें।
- फ़ाइल टैब पर क्लिक करें।
- विकल्प पर क्लिक करें।
- Word विकल्प विंडो में, प्रूफ़िंग विकल्प पर क्लिक करें।
- स्वतः सुधार विकल्प बटन पर क्लिक करें।
- AutoCorrect विंडो में, AutoCorrect टैब पर, आपके द्वारा टाइप किए गए टेक्स्ट को बदलें टेक्स्ट के लिए चेक करें।
- बदलें टेक्स्ट बॉक्स में, उस शब्द की शुरुआत टाइप करें जिसे आप ऑटोटेक्स्ट से बदलना चाहते हैं।
- पाठ बॉक्स के साथ, वह शब्द टाइप करें जिसे आप बदलना चाहते हैं।
- ऐड बटन पर क्लिक करें।
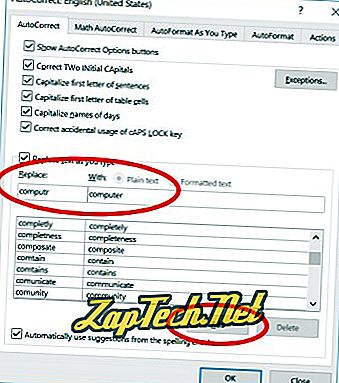
केवल ऊपर दिए गए चरण आपको सरल एकल शब्द या कुछ शब्दों के साथ एक वाक्यांश दर्ज करने की अनुमति देते हैं। पाठ की कई पंक्तियों के साथ एक ऑटोटेक्स्ट बनाने के लिए और यह बिल्कुल ऐसा दिखाई देता है कि आपने इसे Microsoft Word में कैसे टाइप किया है, नीचे दिए चरणों का पालन करें।
- Microsoft Word में टेक्स्ट को ठीक उसी तरह लिखें जैसे आप चाहते हैं कि यह आपके ऑटोटेक्स्ट में दिखाई दे।
- सभी पाठ को हाइलाइट करें।
- रिबन मेनू में इंसर्ट टैब पर क्लिक करें।
- पाठ अनुभाग में, त्वरित भाग विकल्प पर क्लिक करें।
- ऑटोटेक्स्ट विकल्प पर क्लिक करें।
- ऑटोटेक्स्ट गैलरी में सेव सिलेक्शन पर क्लिक करें ।
माइक्रोसॉफ्ट वर्ड 2007
- Microsoft Word खोलें।
- ऊपरी बाएं कोने में स्थित कार्यालय बटन पर क्लिक करें।
- विकल्प पर क्लिक करें।
- Word विकल्प विंडो में, प्रूफ़िंग विकल्प पर क्लिक करें।
- स्वतः सुधार विकल्प बटन पर क्लिक करें।
- स्वतः सुधार विंडो में, स्वतः सुधार टैब पर क्लिक करें।
- जैसे ही आप विकल्प लिखते हैं, टेक्स्ट को बदलें टेक्स्ट के लिए चेक करें।
- बदलें टेक्स्ट बॉक्स में, उस शब्द की शुरुआत टाइप करें जिसे आप ऑटोटेक्स्ट से बदलना चाहते हैं।
- पाठ बॉक्स के साथ, वह शब्द टाइप करें जिसे आप बदलना चाहते हैं।
- ऐड बटन पर क्लिक करें।
केवल ऊपर दिए गए चरण आपको सरल एकल शब्द या कुछ शब्दों के साथ एक वाक्यांश दर्ज करने की अनुमति देते हैं। पाठ की कई पंक्तियों के साथ एक ऑटोटेक्स्ट बनाने के लिए और यह बिल्कुल ऐसा दिखाई देता है कि आपने इसे Microsoft Word में कैसे टाइप किया है, नीचे दिए चरणों का पालन करें।
सबसे पहले, आपको क्विक एक्सेस टूलबार में ऑटोटेक्स्ट विकल्प को जोड़ना होगा।
- ऊपरी बाएं कोने में स्थित कार्यालय बटन पर क्लिक करें।
- विकल्प पर क्लिक करें।
- Customize पर क्लिक करे।
- से कमांड चुनें के तहत, सभी कमांड पर क्लिक करें।
- आदेशों की सूची में, ऑटोटेक्स्ट कमांड ढूंढें और चुनें, फिर ऐड बटन पर क्लिक करें।
अब आप बड़े ऑटोटेक्स्ट प्रविष्टि को जोड़ सकते हैं।
- Microsoft Word में टेक्स्ट को ठीक उसी तरह लिखें जैसे आप चाहते हैं कि यह आपके ऑटोटेक्स्ट में दिखाई दे।
- सभी पाठ को हाइलाइट करें।
- क्विक एक्सेस टूलबार में, ऑटोटेक्स्ट विकल्प पर क्लिक करें।
- ऑटोटेक्स्ट गैलरी में सेव सिलेक्शन पर क्लिक करें ।
Microsoft Word 2003 और पहले
- Microsoft Word खोलें।
- मेनू बार में फॉर्मेट पर क्लिक करें।
- AutoFormat पर क्लिक करें।
- विकल्प बटन पर क्लिक करें।
- ऑटोटेक्स्ट टैब पर क्लिक करें।
- यहां AutoText प्रविष्टियां दर्ज करें फ़ील्ड में, वह सामान्य पाठ या वाक्यांश लिखें, जिसे आप AutoText में प्रदर्शित करना चाहते हैं। उदाहरण के लिए, आप कंप्यूटर होप टाइप कर सकते हैं।
- अपना टेक्स्ट टाइप करने के बाद Add बटन पर क्लिक करें।
केवल ऊपर दिए गए चरणों का पालन करने से आप एक सरल एकल शब्द या कुछ शब्दों के साथ एक वाक्यांश दर्ज कर सकते हैं। क्या होगा अगर आप एक ऑटोटेक्स्ट में पाठ की कई पंक्तियाँ, विभिन्न स्वरूपण, आदि चाहते हैं?
पाठ की कई पंक्तियों के साथ एक ऑटोटेक्स्ट बनाने के लिए और यह बिल्कुल ऐसा दिखाई देता है कि आपने इसे Microsoft Word में कैसे टाइप किया है, नीचे दिए चरणों का पालन करें।
- Microsoft Word खोलें।
- Microsoft Word में टेक्स्ट को ठीक उसी तरह लिखें जैसे आप चाहते हैं कि यह आपके ऑटोटेक्स्ट में दिखाई दे।
- सभी पाठ को हाइलाइट करें।
- Alt + F3 दबाएं।
- Create AutoText विंडो खुलेगी, एक नाम के लिए पूछें जिसे आप अपने AutoText के लिए उपयोग करना चाहते हैं। इस पाठ के लिए आप जिस नाम का उपयोग करना चाहते हैं उसे टाइप करें और ओके पर क्लिक करें।
यदि कोई डिफ़ॉल्ट ऑटोटेक्स्ट है जिसे आप हटाना चाहते हैं या आपने एक ऑटोटेक्स्ट प्रविष्टि बनाई है जिसका आप अब उपयोग नहीं करना चाहते हैं, तो Microsoft Word के अपने संस्करण के लिए नीचे दिए गए चरणों का पालन करें।
Microsoft Word 2010 और बाद में
- Microsoft Word खोलें।
- फ़ाइल टैब पर क्लिक करें।
- विकल्प पर क्लिक करें।
- Word विकल्प विंडो में, प्रूफ़िंग विकल्प पर क्लिक करें।
- स्वतः सुधार विकल्प बटन पर क्लिक करें।
- AutoCorrect टैब के निचले भाग के पास, उस AutoCorrect प्रविष्टि को ढूंढें और चुनें जिसे आप हटाना चाहते हैं।
- डिलीट बटन पर क्लिक करें।
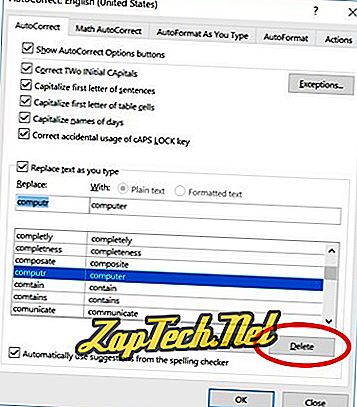
माइक्रोसॉफ्ट वर्ड 2007
- Microsoft Word खोलें।
- ऊपरी बाएं कोने में स्थित कार्यालय बटन पर क्लिक करें।
- विकल्प पर क्लिक करें।
- Word विकल्प विंडो में, प्रूफ़िंग विकल्प पर क्लिक करें।
- स्वतः सुधार विकल्प बटन पर क्लिक करें।
- स्वतः सुधार विंडो में, स्वतः सुधार टैब पर क्लिक करें।
- AutoCorrect टैब के निचले भाग के पास, उस AutoCorrect प्रविष्टि को ढूंढें और चुनें जिसे आप हटाना चाहते हैं।
- डिलीट बटन पर क्लिक करें।
Microsoft Word 2003 और पहले
- Microsoft Word खोलें।
- मेनू बार में फॉर्मेट पर क्लिक करें।
- AutoFormat पर क्लिक करें।
- विकल्प बटन पर क्लिक करें।
- ऑटोटेक्स्ट टैब पर क्लिक करें।
- उपलब्ध ऑटोटेक्स्टस की लिस्टिंग में, उस ऑटोटेक्स्ट का पता लगाएं, जिसे आप निकालना चाहते हैं और उसे उजागर करना चाहते हैं।
- डिलीट बटन पर क्लिक करें।
