
युक्ति: यदि AutoFormat Microsoft Word की आपकी प्रतिलिपि में सक्षम नहीं है, तो AutoFormat को सक्षम / अक्षम करने के बारे में हमारा पृष्ठ देखें।
यदि आप निम्न कार्य करते हैं, तो AutoFormat आपके टाइप करते ही Em डैश ( - ) डाल देगा।
एक शब्द दस्तावेज़ में:
- एक शब्द लिखें, जिसके बाद कोई स्थान नहीं है।
- दो हाइफ़न टाइप करें, जिनके बीच या बाद में कोई जगह नहीं है।
- दूसरा शब्द टाइप करें।
- एक स्पेस टाइप करें।
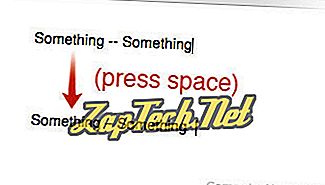
कुछ - कुछ (स्थान)
स्वचालित रूप से लाइन को इस प्रकार प्रारूपित करेगा:
कुछ कुछ
अंतिम स्थान टाइप करने के बाद।
युक्ति: Num Lock सक्षम होने के साथ, आप Em डैश बनाने के लिए शॉर्टकट संयोजन Ctrl + Alt + Minus का उपयोग भी कर सकते हैं (संख्यात्मक कीपैड पर स्थित Minus कुंजी का उपयोग करके)।
AutoFormat का उपयोग करते हुए एक एन डैश डालें
यदि आप निम्न कार्य करते हैं, तो AutoFormat आपके लिखते ही एक एन डैश ( - ) डाल देगा।
एक शब्द दस्तावेज़ में:
- इसके बाद एक स्थान के साथ, एक शब्द टाइप करें।
- एक हाइफ़न टाइप करें, इसके बाद एक स्थान के साथ।
- दूसरा शब्द टाइप करें।
- एक स्पेस टाइप करें।
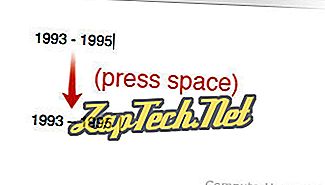
1993 (स्पेस) - (स्पेस) 1995 (स्पेस)
स्वचालित रूप से लाइन को इसके लिए प्रारूपित करें:
1993 - 1995
अंतिम स्थान टाइप करने के बाद।
टिप: Num Lock सक्षम होने के साथ, आप En डैश बनाने के लिए शॉर्टकट संयोजन Ctrl + Minus का उपयोग भी कर सकते हैं (संख्यात्मक कीपैड पर स्थित Minus कुंजी का उपयोग करके)।
आप सम्मिलित चिह्न मेनू का उपयोग करके एक विशेष डैश भी डाल सकते हैं:
- Microsoft Word दस्तावेज़ में, मेनू बार में सम्मिलित करें चुनें।
- प्रतीक चुनें।
- अधिक प्रतीक चुनें ...
- उन वर्णों पर क्लिक करें जिन्हें आप सम्मिलित करना चाहते हैं। एम डैश दूसरी पंक्ति में होना चाहिए। कई वर्ण सम्मिलित करने के लिए, उन्हें एक बार में एक पर क्लिक करें।
- जब आप समाप्त कर लें, तो विशेष वर्ण विंडो बंद करने के लिए बंद करें क्लिक करें ।
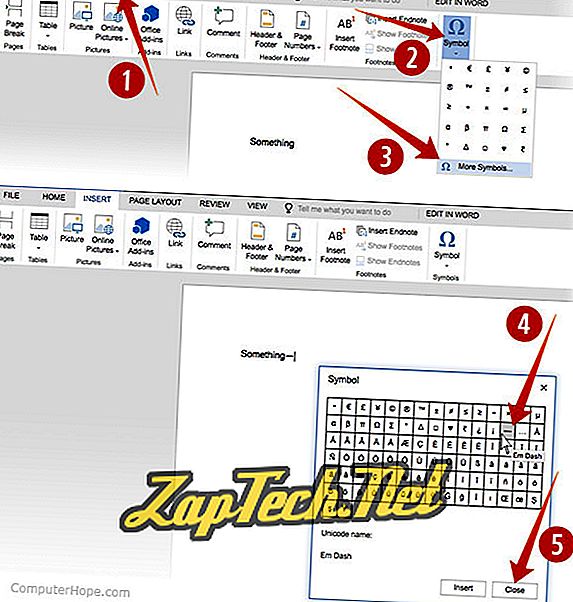
नोट: यदि आपके डैशबोर्ड में एन डैश की पेशकश नहीं की गई है, तो आप इसे सम्मिलित करने के लिए अन्य विधि का उपयोग कर सकते हैं।
यदि अन्य सभी विफल होते हैं, तो बस इस पृष्ठ जैसे किसी अन्य दस्तावेज़ से डैश को कॉपी और पेस्ट करें।
- इच्छित डैश को हाइलाइट करें:
एम डैश: -
एन डैश: -
- इसे कॉपी करें। (एक मैक पर Ctrl - C, या ⌘ - C दबाएं )
- अपने वर्ड डॉक्यूमेंट में, टेक्स्ट कर्सर को उस जगह रखें जहाँ आप डैश को जाना चाहते हैं, और उसे पेस्ट करें। (एक मैक पर Ctrl - V, या ⌘ - V दबाएं )
