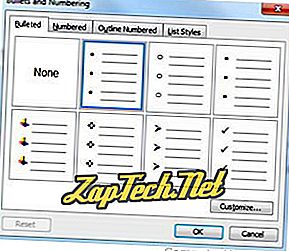इस पृष्ठ पर आपके द्वारा किसी भी उन्नत सूची सहित Microsoft Word में विभिन्न बुलेटेड और क्रमांकित सूचियों को बनाने के बारे में किसी भी प्रश्न का उत्तर होना चाहिए। यह दस्तावेज़ Microsoft Word 2000 पर लागू होता है, हालाँकि, Microsoft Word के अन्य संस्करणों में समान चरण होने चाहिए।

ऊपर स्वरूपण टूलबार पर स्थित नंबरिंग और बुलेट्स बटन का एक चित्रण है, जो अक्सर स्क्रीन के शीर्ष बाईं ओर स्थित होता है।
Microsoft Word में बुलेटेड सूची बनाने के लिए, नीचे दिए गए चरणों का पालन करें।
युक्ति: बुलेट बनाने के लिए Microsoft शब्द कीबोर्ड शॉर्टकट Ctrl + Shift + L है ।
- वह कर्सर रखें जहाँ आप बुलेट सूची सम्मिलित करना चाहते हैं।
- रिबन में होम टैब पर, बुलेट सूची बटन पर क्लिक करें, जैसा कि पृष्ठ के शीर्ष पर दिखाया गया है।
- सफल होने पर, आपके पास एक गोली होनी चाहिए। कोई भी पाठ लिखें और अगली बुलेट शुरू करने के लिए Enter दबाएँ। बुलेट सूची को समाप्त करने के लिए, दो बार Enter दबाएँ।
नीचे एक बुलेट सूची का एक उदाहरण है।
Microsoft Word में एक क्रमांकित सूची कैसे बनाएं
Microsoft Word में एक क्रमांकित सूची बनाने के लिए, नीचे दिए गए चरणों का पालन करें।
- वह कर्सर रखें जहाँ आप संख्या सूची सम्मिलित करना चाहते हैं।
- रिबन में होम टैब पर, संख्या सूची बटन पर क्लिक करें, जैसा कि पृष्ठ के शीर्ष पर दिखाया गया है।
- सफल होने पर, आपके पास एक नंबर होना चाहिए। किसी भी पाठ को टाइप करें और क्रमांकित सूची में अगला नंबर शुरू करने के लिए Enter दबाएं। क्रमांकित सूची को समाप्त करने के लिए, दो बार Enter दबाएँ।
ऊपर एक गिने सूची का एक उदाहरण है।
अक्षरों के साथ एक क्रमांकित सूची कैसे बनाएं
एक क्रमांकित सूची बनाने के लिए जिसमें Microsoft Word में एक पत्र सूची भी है, नीचे दिए गए चरणों का पालन करें।
- वह कर्सर रखें जहाँ आप संख्या सूची सम्मिलित करना चाहते हैं।
- रिबन में होम टैब पर, संख्या सूची बटन के बगल में नीचे तीर पर क्लिक करें।
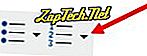
- दिखाई देने वाली ड्रॉप-डाउन विंडो में, अक्षरों के साथ गिने सूची विकल्पों में से एक का चयन करें।
- पहले अक्षर वाले बुलेट आइटम के लिए टेक्स्ट टाइप करें।
- अतिरिक्त अक्षर बुलेट आइटम जोड़ने के लिए Enter कुंजी दबाएं।
नीचे संख्याओं के बजाय अक्षरों का उपयोग करके गिने सूची का एक उदाहरण है।
A. पहली गोली अक्षर का उपयोग कर। B. पत्र का उपयोग करते हुए दूसरी गोली
पत्र का उपयोग करते हुए सी। तीसरी गोली
एक क्रमांकित सूची बनाने के लिए जिसमें Microsoft Word में एक पत्र सूची भी है, नीचे दिए गए चरणों का पालन करें।
- कर्सर को उस स्थान पर रखें जहाँ आप एक पत्र का उपयोग करके बुलेटेड आइटम जोड़ना चाहते हैं।
- एंटर की दबाएं, फिर टैब की दबाएं।
- अतिरिक्त अक्षर वाले बुलेट आइटम जोड़ने के लिए फिर से Enter दबाएँ।
नीचे अक्षरों के साथ एक क्रमांकित सूची का एक उदाहरण है।
- एक नंबर का
- दो नंबर ए। फिर से दो नंबर
ख। फिर से दो नंबर
- अंतिम क्रमांक
नई बुलेट या नंबर बनाए बिना कई पैराग्राफ कैसे बनाएं
कुछ स्थिति में आपको एक क्रमांकित या बुलेट सूची में कई पैराग्राफ रखने की आवश्यकता हो सकती है। ऐसा करने के लिए, नीचे दिए गए चरणों का पालन करें।
- वह कर्सर रखें जहाँ आप संख्या सूची सम्मिलित करना चाहते हैं।
- या तो नंबर बटन या बुलेट बटन पर क्लिक करें (जैसा कि दस्तावेज़ की शुरुआत में दिखाया गया है) या प्रारूप और फिर बुलेट और नंबरिंग पर क्लिक करें।
- जब आप नई बुलेट या नंबर बनाए बिना नई लाइन डालने के लिए तैयार हों, तो Shift + Enter दबाएँ।
नीचे एक उदाहरण है।
- एक नंबर का
- दो नम्बर का
संख्या के बिना अधिक पाठ
- अंतिम क्रमांक।
क्रमांकित सूची के साथ बुलेट सूची कैसे बनाएँ
एक क्रमांकित सूची बनाने के लिए जिसमें Microsoft Word में एक पत्र सूची भी है, नीचे दिए गए चरणों का पालन करें।
- वह कर्सर रखें जहाँ आप संख्या सूची सम्मिलित करना चाहते हैं।
- या तो गोलियों के बटन पर क्लिक करें (जैसा कि दस्तावेज़ की शुरुआत में दिखाया गया है) या प्रारूप पर क्लिक करें और फिर "बुलेट और संख्या ..."
- जब गोलियों में एक क्रमांकित सूची सम्मिलित करने के लिए तैयार हों, तो बुलेट बटन दबाएं या प्रारूप पर क्लिक करें और फिर "बुलेट और संख्या ..."
- जब आपको बुलेट पर वापस स्विच करने की आवश्यकता होती है, तो नंबरिंग बटन पर फिर से क्लिक करें या प्रारूप पर क्लिक करें और फिर "बुलेट और नंबरिंग ..."
बुलेटेड सूची के साथ क्रमांकित सूची कैसे बनाएं
एक क्रमांकित सूची बनाने के लिए जिसमें Microsoft Word में एक पत्र सूची भी है, नीचे दिए गए चरणों का पालन करें।
- वह कर्सर रखें जहाँ आप संख्या सूची सम्मिलित करना चाहते हैं।
- या तो नंबर बटन पर क्लिक करें (जैसा कि दस्तावेज़ की शुरुआत में दिखाया गया है) या प्रारूप पर क्लिक करें और फिर "बुलेट और नंबरिंग ..."
- जब गिने सूची में एक बुलेट सूची सम्मिलित करने के लिए तैयार हो, तो नंबर बटन दबाएं या प्रारूप पर क्लिक करें और फिर "बुलेट और संख्या ..."
- जब आपको क्रमांकित सूची पर वापस स्विच करने की आवश्यकता होती है, तो फिर से बुलेट बटन पर क्लिक करें या प्रारूप पर क्लिक करें और फिर "बुलेट और संख्या ..."
उपयोग की गई गोलियों को कैसे बदलना है या संख्याओं की उपस्थिति को बदलना है
नंबरिंग सूची या बुलेट सूची बनाने के बाद, यदि आपको उपस्थिति बदलने की आवश्यकता है, तो प्रारूप और फिर "बुलेट और नंबरिंग ..." विकल्प पर क्लिक करें। आप नई बुलेट्स और नंबरिंग विंडो के माध्यम से प्रारूप को समायोजित कर सकते हैं। नीचे, यह एक उदाहरण है कि यह विंडो माइक्रोसॉफ्ट वर्ड में कैसी दिख सकती है।