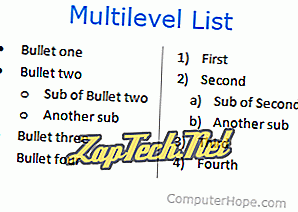
- माइक्रोसॉफ्ट वर्ड
- गूगल दस्तावेज
- ओपनऑफिस राइटर
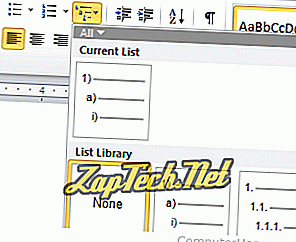
सूची में एक उप-आइटम या अन्य स्तर बनाने के लिए, टैब कुंजी दबाएं । टैब कुंजी को फिर से दबाने से सूची में एक और स्तर बन जाएगा।
यदि आप सूची के स्तर को पीछे ले जाना चाहते हैं, तो Shift कुंजी दबाकर रखें और तब टैब कुंजी दबाएँ ।
टिप: सूची आइटम की शैली को संपादित करने के लिए, आप नंबर या बुलेट पर राइट-क्लिक कर सकते हैं और उस बुलेट या नंबर शैली पर जा सकते हैं जिसका आप उपयोग करना चाहते हैं।
Google डॉक्स में एक बहुस्तरीय सूची बनाना
Google डॉक्स में, बुलेट या नंबर सूची आइकन पर क्लिक करें (

सूची में एक उप-आइटम या अन्य स्तर बनाने के लिए, टैब कुंजी दबाएं । टैब कुंजी को फिर से दबाने से सूची में एक और स्तर बन जाएगा।
यदि आप सूची के स्तर को पीछे ले जाना चाहते हैं, तो Shift कुंजी दबाकर रखें और तब टैब कुंजी दबाएँ ।
ओपनऑफिस राइटर में एक बहुस्तरीय सूची बनाना
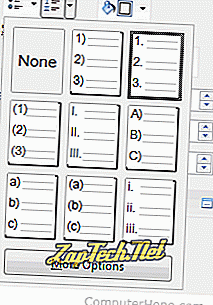
सूची में एक उप-आइटम या अन्य स्तर बनाने के लिए, टैब कुंजी दबाएं । टैब कुंजी को फिर से दबाने से सूची में एक और स्तर बन जाएगा। यदि आप बदलना चाहते हैं कि नई स्तर की सूची कैसे दिखाई देती है, तो गुण विंडो पर बुलेट या नंबर सूची आइकन पर नीचे तीर पर क्लिक करें, जैसा कि चित्र में दिखाया गया है।
यदि आप सूची के स्तर को पीछे ले जाना चाहते हैं, तो Shift कुंजी दबाकर रखें और तब टैब कुंजी दबाएँ ।
