
नोट: आपके पास एक फ़ाइल, फ़ोल्डर या निर्देशिका के लिए अनुमतियाँ लिखने या संशोधित करने के लिए इसे बदलना होगा। कुछ मामलों में, आपको नाम बदलने के लिए ऑपरेटिंग सिस्टम में व्यवस्थापक विशेषाधिकारों की भी आवश्यकता हो सकती है।
Windows उपयोगकर्ता निम्न विधियों में से किसी एक का उपयोग करके अपनी फ़ाइलों और निर्देशिकाओं का नाम बदल सकते हैं। हमने निम्नलिखित अनुशंसाओं को सूचीबद्ध किया है कि हम किसी फ़ाइल का नाम बदलने के सबसे आसान तरीके क्या मानते हैं।
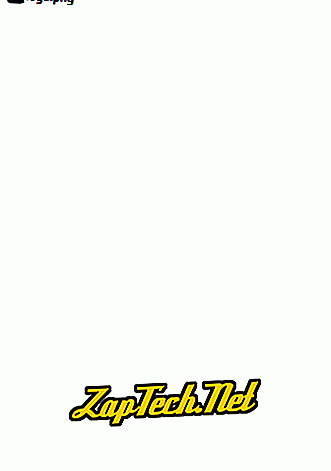
विधि दो
- फ़ाइल या फ़ोल्डर को हाइलाइट करें।
- कीबोर्ड पर F2 कुंजी दबाएं।
विधि तीन
- फ़ाइल या फ़ोल्डर को हाइलाइट करें।
- विंडो के शीर्ष पर फ़ाइल पर क्लिक करें और उपलब्ध विकल्पों की सूची से नाम बदलें ।
विधि चार
- उस फ़ाइल या फ़ोल्डर को हाइलाइट करें जिसे आप फ़ाइल को सिंगल-क्लिक करके नाम बदलना चाहते हैं।
- एक बार हाइलाइट होने के बाद कुछ सेकंड रुकें और फिर से फाइल पर क्लिक करें। फ़ाइल या फ़ोल्डर नाम के आसपास एक बॉक्स दिखाई देना चाहिए, और आपको फ़ाइल का नाम बदलने में सक्षम होना चाहिए।
नोट: यदि आप लंबे समय तक प्रतीक्षा नहीं करते हैं और फ़ाइल या फ़ोल्डर को बहुत तेज़ी से क्लिक करते हैं, तो यह आपको नाम बदलने की अनुमति देने के बजाय फ़ाइल या फ़ोल्डर खोल सकता है।
एक साथ कई फ़ाइलों या फ़ोल्डरों का नाम बदलना
- एक्सप्लोरर खोलें।
- एक्सप्लोरर में, उन सभी फाइलों का चयन करें जिनका आप नाम बदलना चाहते हैं।
- एक बार फाइलों को F2 दबाने के बाद फाइलों के लिए नया नाम टाइप करें। उदाहरण के लिए, "परीक्षण" टाइप करने से फ़ाइलों का नाम बदलकर परीक्षण, परीक्षण (1), परीक्षण (2), परीक्षण (3) आदि हो जाएगा। यदि आपके पास फ़ाइल एक्सटेंशन दिखाए गए हैं, तो यह भी सुनिश्चित करें कि आप जिस फ़ाइल एक्सटेंशन का नाम टाइप कर रहे हैं, उसे लिखें ' नाम बदल रहा है।
Microsoft Windows उपयोगकर्ता Windows कमांड लाइन का उपयोग करके किसी भी फ़ाइल का नाम बदल सकते हैं।
MS-DOS और Windows कमांड लाइन में कैसे नाम बदलें

- MS-DOS प्रॉम्प्ट या विंडोज कमांड लाइन पर कैसे जाएं।
एक फ़ाइल का नाम बदल रहा है
निम्नलिखित उदाहरण में, यह फ़ाइल का नाम बदल देगा।
टेस्ट का नाम बदलें
यदि Test.txt फ़ाइल आपकी वर्तमान निर्देशिका में स्थित नहीं है, तो आपको फ़ाइल नाम के लिए उपसर्ग के रूप में फ़ाइल को पथ निर्दिष्ट करना होगा। उदाहरण के लिए, यदि फ़ाइल "कंप्यूटर" निर्देशिका में थी, तो आप निम्न उदाहरण के समान एक कमांड टाइप करेंगे।
नाम बदलें c: \ computer \ test.txt hope.txt
किसी स्थान के साथ फ़ाइल का नाम बदलना
जब भी किसी स्थान के साथ किसी फ़ाइल या निर्देशिका के साथ काम किया जाता है, तो उसे उद्धरणों से घिरा होना चाहिए। अन्यथा, आपको "कमांड का सिंटैक्स गलत है।" त्रुटि। फ़ाइल को "उदाहरण के लिए file.txt" में "कंप्यूटर hope.txt" का नाम बदलने के लिए, आपका आदेश निम्न उदाहरण के समान होगा।
"कंप्यूटर hope.txt" का नाम बदलें "उदाहरण file.txt"
एक कमांड के साथ कई फाइलों का नाम बदलना
एक साथ कई फ़ाइलों का नाम बदलने के लिए, आपको कुछ प्रकार के जंगली चरित्र का उपयोग करना चाहिए। नीचे कुछ उदाहरण दिए गए हैं कि यह कैसे किया जा सकता है।
निम्न उदाहरण वर्तमान निर्देशिका में सभी फ़ाइलों का नाम बदल जाएगा।।
नाम बदलकर .rtf * .txt
इस अगले उदाहरण में, कमांड किसी फ़ाइल में एक अज्ञात चरित्र के साथ फ़ाइल नाम में कुछ ऐसा नाम बदलेगा जिसे पढ़ा जा सकता है। "?" निम्नलिखित उदाहरण में प्रयुक्त एक अज्ञात चरित्र के लिए जंगली चरित्र है।
h का नाम बदलें? pe.txt hope.txt
एक निर्देशिका का नामकरण
MS-DOS में एक निर्देशिका का नाम बदलना एक फ़ाइल का नाम बदलने जैसा है। निर्देशिका का नाम बदलने के लिए नाम या नाम बदलें का उपयोग करें। क्योंकि आपके पास एक फ़ाइल और निर्देशिका नहीं हो सकती है, जिसका नाम समान है, आपको किसी निर्देशिका के बजाय गलती से फ़ाइल का नाम बदलने के बारे में चिंता करने की आवश्यकता नहीं होगी, जब तक कि आप जंगली पात्रों का उपयोग नहीं कर रहे हैं।
निम्नलिखित उदाहरण में, यह उम्मीद करने के लिए कंप्यूटर निर्देशिका का नाम बदलेगा।
कंप्यूटर का नाम बदलें
"उदाहरण के लिए निर्देशिका" "कंप्यूटर उम्मीद" का नाम बदलें। जब भी किसी स्थान के साथ किसी फ़ाइल या निर्देशिका के साथ काम किया जाता है, तो उसे उद्धरणों से घिरा होना चाहिए। अन्यथा, आपको "कमांड का सिंटैक्स गलत है।" त्रुटि।
"कंप्यूटर आशा" का नाम बदलें "उदाहरण निर्देशिका"
एक बैच फ़ाइल में नाम बदलें
बैच फ़ाइल में फ़ाइलों का नाम बदलने के लिए, आप MS-DOS और Windows कमांड लाइन अनुभाग में दिखाए गए किसी भी नाम या आदेश का उपयोग कर सकते हैं।
MacOS में नाम कैसे बदलें
Apple macOS उपयोगकर्ता निम्न विधियों में से किसी एक का उपयोग करके अपनी फ़ाइलों और निर्देशिकाओं का नाम बदल सकते हैं। हमने निम्नलिखित अनुशंसाओं को सूचीबद्ध किया है कि हम किसी फ़ाइल का नाम बदलने के सबसे आसान तरीके क्या मानते हैं।
पहली सिफारिश
MacOS X फाइंडर में, फ़ाइल को एक बार क्लिक करके फ़ाइल का चयन करें और फिर कीबोर्ड पर 'वापसी' कुंजी दबाएं। रिटर्न दबाने के बाद, आप फ़ाइल के नए नाम में टाइप कर सकते हैं।
दूसरी सिफारिश
उस फ़ाइल या आइकन का चयन करें जिसका आप नाम बदलना चाहते हैं। हाइलाइट होने तक फ़ाइल नाम पर क्लिक करें और फिर होवर करें। एक बार हाइलाइट करने के बाद, यह इंगित करता है कि फ़ाइल का नाम बदला जा सकता है।
तीसरी सिफारिश
टर्मिनल का उपयोग करके, आप किसी भी फ़ाइल का नाम बदल सकते हैं। Mv कमांड का उपयोग करके किसी फ़ाइल का नाम बदलने के चरणों के लिए हमारे लिनक्स और यूनिक्स उपयोगकर्ताओं को देखें।
लिनक्स और यूनिक्स कमांड लाइन में कैसे नाम बदलें
लिनक्स में फ़ाइलों का नाम बदलने के बारे में विस्तृत जानकारी के लिए, लिनक्स एमवी कमांड देखें।
Google Chrome OS में नाम कैसे बदलें
Chrome बुक पर Google Chrome OS के साथ, आप निम्न विधियों में से किसी एक का उपयोग करके अपनी फ़ाइलों और निर्देशिकाओं का नाम बदल सकते हैं। हमने निम्नलिखित अनुशंसाओं को सूचीबद्ध किया है कि हम किसी फ़ाइल का नाम बदलने के सबसे आसान तरीके क्या मानते हैं।
पहली सिफारिश
एक बार फाइल पर क्लिक करके फाइल को हाइलाइट करें। कीबोर्ड पर Ctrl + Enter दबाएं और फिर फाइल का नया नाम टाइप करें।
दूसरी सिफारिश
एक ही समय में टचपैड पर दो उंगलियां दबाकर फ़ाइल को राइट-क्लिक करें। राइट-क्लिक मेनू में, नाम बदलें पर क्लिक करें और फिर नया फ़ाइल नाम टाइप करें।
