नीचे फ़ाइलों को खोलने के लिए कौन से प्रोग्राम का उपयोग किया जाता है और कैसे वे Microsoft Windows में फ़ाइलों को खोलते हैं, इसके बारे में अतिरिक्त जानकारी नीचे दी गई है। किसी भी समय एक प्रोग्राम फ़ाइल एसोसिएशन को बदल देता है, अपनी पसंद के प्रोग्राम में फ़ाइल को फिर से जोड़ने के लिए नीचे दिए गए चरणों का पालन करें।
- मेरा कंप्यूटर या एक्सप्लोरर खोलें।
युक्ति: आप एक्सप्लोरर को खोलने के लिए शॉर्टकट की विंडोज कुंजी + ई का उपयोग कर सकते हैं।
- उस फ़ाइल पर राइट-क्लिक करें जिसे आप फ़ाइल एसोसिएशन बदलना चाहते हैं और गुण क्लिक करें।
- फ़ाइल गुण में, "से खुलता है" विकल्प के बगल में बदलें बटन पर क्लिक करें। चेंज पर क्लिक करने के बाद, आपको फ़ाइल खोलने के लिए प्रोग्राम की एक सूची दी जाएगी। वह प्रोग्राम चुनें जिसे आप उपयोग करना चाहते हैं और फिर ठीक या लागू करें पर क्लिक करें। यदि आप जिस प्रोग्राम का उपयोग करना चाहते हैं वह सूचीबद्ध नहीं है, तो ब्राउज़ बटन पर क्लिक करें, कंप्यूटर पर प्रोग्राम की निष्पादन योग्य (.exe) फ़ाइल ढूंढें, और उस प्रोग्राम का चयन करने के लिए ओके पर क्लिक करें।
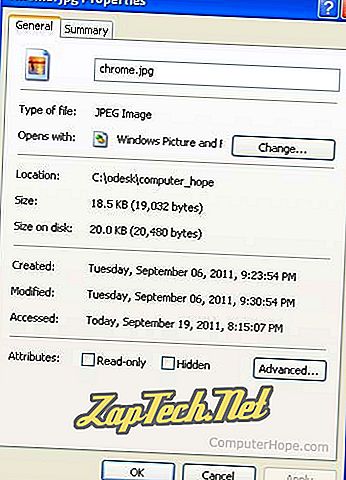
नोट: यदि आपके द्वारा चुना गया प्रोग्राम फ़ाइल प्रकार के साथ संगत नहीं है, तो आपको फ़ाइल खोलने पर कचरा दिखाई देगा या त्रुटि मिलेगी। यदि ऐसा हो रहा है, तो एक अलग कार्यक्रम के साथ फ़ाइल को खोलने का प्रयास करें।
आप नीचे दिए गए चरणों का पालन करके फ़ाइल प्रकार के संघों को भी बदल सकते हैं।
- नियंत्रण कक्ष खोलें।
- नियंत्रण कक्ष में, डिफ़ॉल्ट प्रोग्राम खोजें और आइकन खोलें।
- प्रोग्राम विकल्प के साथ किसी फ़ाइल प्रकार या प्रोटोकॉल को संबद्ध करें पर क्लिक करें।
- उस फ़ाइल एक्सटेंशन का पता लगाएँ जिसे आप संशोधित करना चाहते हैं और उसे उजागर करना चाहते हैं।
- प्रोग्राम बदलें बटन पर क्लिक करें।
- उस प्रोग्राम का चयन करें जिसे आप संबद्ध करना चाहते हैं और फ़ाइल एक्सटेंशन खोलें और ठीक पर क्लिक करें। यदि आप जिस प्रोग्राम का चयन करना चाहते हैं वह सूचीबद्ध नहीं है, तो ब्राउज़ बटन पर क्लिक करें, कंप्यूटर पर प्रोग्राम की निष्पादन योग्य (.exe) फ़ाइल ढूंढें, और उस प्रोग्राम का चयन करने के लिए ओके पर क्लिक करें।
- न्यू बटन पर क्लिक करें।
- फ़ाइल एक्सटेंशन का नाम टाइप करें।
- ओके पर क्लिक करें।
- उस फ़ाइल एक्सटेंशन का पता लगाएँ जिसे आप संशोधित करना चाहते हैं और उसे उजागर करना चाहते हैं।
- उन्नत बटन पर क्लिक करें।
- यदि आप पिछली कार्रवाई को संशोधित करना चाहते हैं, तो कार्रवाई सूची में कार्रवाई को उजागर करें और इसे संपादित करें। अन्यथा, नया पर क्लिक करें और एक नई क्रिया बनाएँ।
- उस फ़ाइल एक्सटेंशन का पता लगाएँ जिसे आप निकालना चाहते हैं और उसे हाइलाइट करना चाहते हैं।
- डिलीट बटन पर क्लिक करें।
- न्यू टाइप बटन पर क्लिक करें।
- संबंधित एक्सटेंशन, साथ ही विवरण और फ़ाइल के कार्यों को टाइप करें।
- उस फ़ाइल एक्सटेंशन का पता लगाएँ जिसे आप संशोधित करना चाहते हैं और उसे उजागर करना चाहते हैं।
- एडिट बटन पर क्लिक करें।
- यदि आप पिछली कार्रवाई को संशोधित करना चाहते हैं, तो कार्रवाई सूची में कार्रवाई को उजागर करें और इसे संपादित करें। अन्यथा, नया पर क्लिक करें और एक नई क्रिया बनाएँ।
- उस फ़ाइल एक्सटेंशन का पता लगाएँ जिसे आप निकालना चाहते हैं और उसे हाइलाइट करना चाहते हैं।
- निकालें बटन पर क्लिक करें।
